ABAP - Diccionario de datos, Creación de vistas
Cluster de vistas
¿Cómo crear un Cluster de Vistas en SAP?
Un custer de vista es el conjunto de objetos tales como visitas o tablas, que pertenecen a una función de negocio. Los datos pueden ser dispuestos o bien jerárquicamente o no jerárquicamente en el clúster vista.
En este tutorial creamos el cluster de vistas ZCL_LOGALI compuestos por tres vistas de actualización que utilizan tres tablas estándar. La funcionalidad del cluster será obtener los detalles de los materiales que contiene un documento de comprar pasando por tres vistas. En la primera tenemos la cabecera del Documento de compra, en la segunda las posiciones del documento seleccionado y en la tercera los detalles de los materiales que contienen las posiciones. Para eso utilizaremos las tablas:
- EKKO – Cabecera del documento de compras
- EKPO – Posición del documento de compras
- MARA – Datos generales material
Necesitamos primero crear las vistas de actualización para cada una de las tablas que utilizaremos para la creación del cluster de vistas.
El modelo de datos para cada vista de actualización es el siguiente, según su tabla correspondiente. Seleccionamos sólo algunos campos de cada tabla que van a formar parte de las vistas de actualización.
- EKKO – Cabecera del documento de compras
| Campo | Elemento de datos | Descrcipción |
| MANDT | MANDT | Mandante |
| EBELN | EBELN | Número del documento de compras |
| BUKRS | BUKRS | Sociedad |
| BSTYP | EBSTYP | Tipo de documento de compras |
| BSART | ESART | Clase de documento de compras |
| BSAKZ | BSAKZ | Indicador de control para clase de documento de compras |
| LOEKZ | ELOEK | Indicador de borrado en el documento de compras |
| STATU | ESTAK | Status del documento de compras |
| AEDAT | ERDAT | Fecha de creación del registro |
- EKPO – Posición del documento de compras
| Campo | Elemento de datos | Descrcipción |
| MANDT | MANDT | Mandante |
| EBELN | EBELN | Número del documento de compras |
| EBELP | EBELP | Número de posición del documento de compras |
| LOEKZ | ELOEK | Indicador de borrado en el documento de compras |
| STATU | ASTAT | Status de la petición de oferta |
| AEDAT | PAEDT | Fecha de modificación de la posición del documento de venta |
| TXZ01 | TXZ01 | Texto breve |
| MATNR | MATNR | Número de material |
- MARA – Datos generales material
| Campo | Elemento de datos | Descrcipción |
| MANDT | MANDT | Mandante |
| MATNR | MATNR | Número de material |
| ERSDA | ERSDA | Fecha de creación |
| ERNAM | ERNAM | Nombre del responsable que ha añadido el objeto |
| LAEDA | LAEDA | Fecha última modificación |
| AENAM | AENAM | Nombre del responsable que ha modificado el objeto |
| VPSTA | VPSTA | Status de actualización del material completo |
| PSTAT | PSTAT_D | Status de actualización |
- En la transacción del diccionario de datos SE11 creamos la primera vista de actualización ZV_EKKO_LOGALI que utiliza la tabla estándar EKKO.
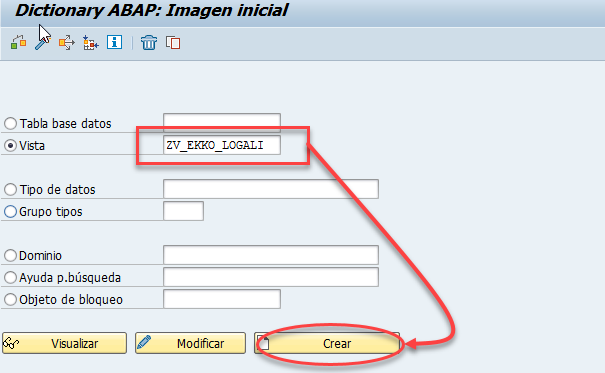
- Seleccionamos la opción Vista de actualización.
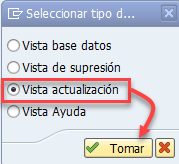
- Rellenamos el campo obligatorio Descripción breve y añadimos la tabla EKKO en el marco de Tablas.
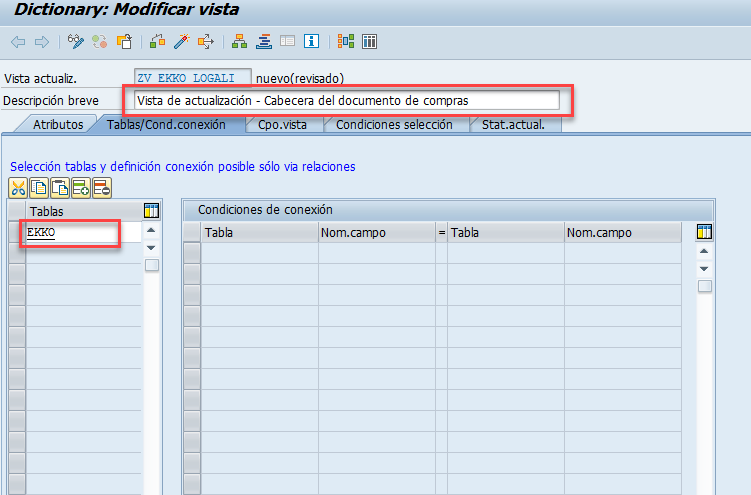
- En la pestaña vista podemos visualizar que la vista ya contiene los campos clave de la tabla. El sistema añade automáticamente los campos clave de las tablas asignadas en la pestaña Tablas/Cond. conexión. Utilizando el botón Campos tabla añadimos los campos indicados en el modelo de datos.
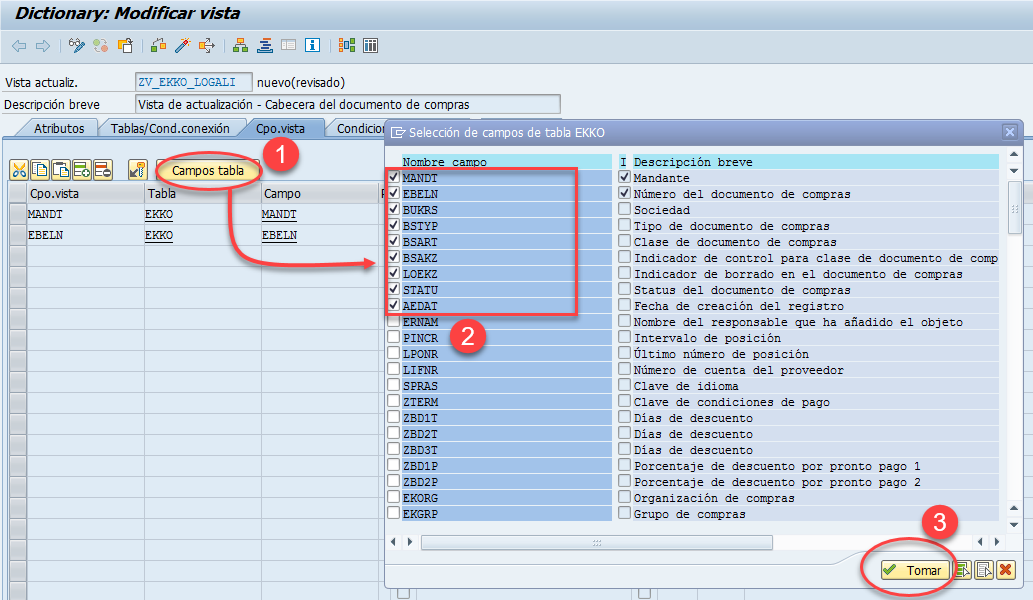
- Activamos la tabla asignando el paquete de desarrollo y la orden de transporte y generamos la actualización de tablas utilizando la opción del menú UtilidadesàGenerador actualiz. tab.
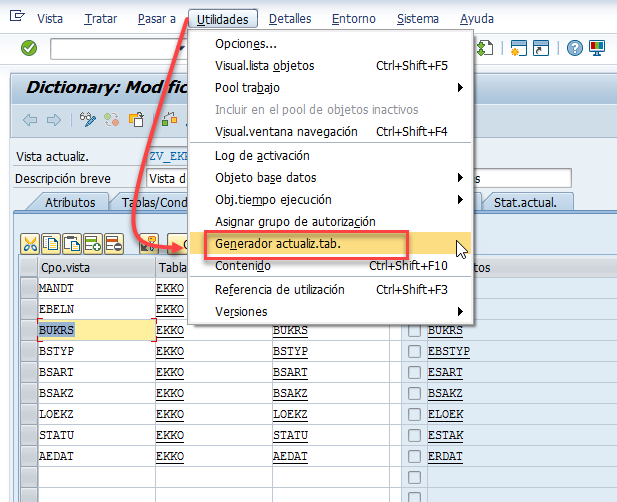
- Configuramos el diálogo de actualización y grabamos las modificaciones asignando el paquete y la orden de transporte para cada INCLUDE que se va generar. Para más detalles sobre las opciones configuradas puede leer el artículo ¿Cómo crear una Vista de actualización de datos en SAP?
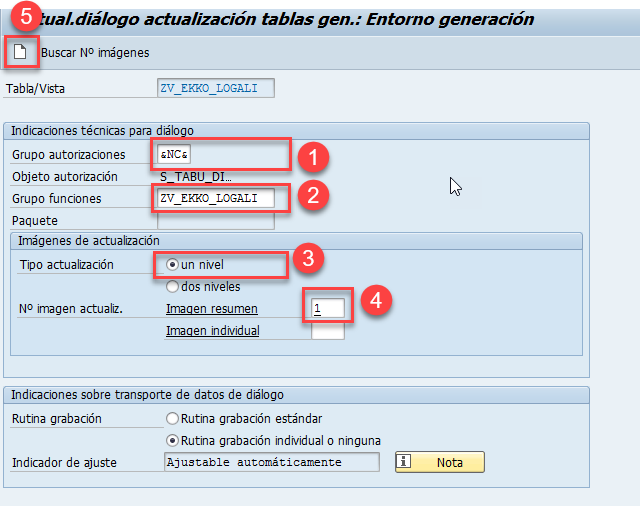
- Resumiendo, creamos la vista de actualización igual que la otra, con su generador de actualización de tabla, pero con la característica de actualización S para los campos clave de la vista. La característica se asigna en la columna P de la pestaña Cpo. vista.
- R: Para este tipo de campos sólo se permite un acceso de lectura. No es posible actualizar estos campos con la transacción de actualización de vistas de tablas (SM30).
- S: Este tipo de campos se utiliza para formar subconjuntos (subsets) en la actualización de datos de vistas. En este caso, sólo se visualizará un subconjunto de datos, definido mediante la entrada de un valor determinado en este campo.
- H: Este tipo de campos aparece oculto al usuario en el diálogo de actualización, es decir, el campo no aparece en la imagen de actualización. El desarrollador de programas de aplicación responsable de la vista de actualización debe procurar mediante el coding de programa que el contenido de estos campos sea correcto. Si no, generalmente estos campos quedan vacíos.
- : No existe limitación alguna respecto a la actualización de campos.Repetimos el mismo proceso y creamos la vista de actualización ZV_EKPO_LOGALI que utiliza la tabla estándar EKPO junto con el generador de actualización de tabla. Como campos de la vista utilizamos el modelo de datos establecido al principio de la lección. Lo que es importante para esta vista, ya que es la segunda, indicar una característica de actualización distinta a la primera vista. Asignamos la característica S porque dentro del cluster esta vista es un SUBSET, se utiliza como subconjunto. Mediante la característica de actualización es posible determinar la forma en que se podrán actualizar los campos individuales de una vista de actualización. Existen las siguientes posibilidades:
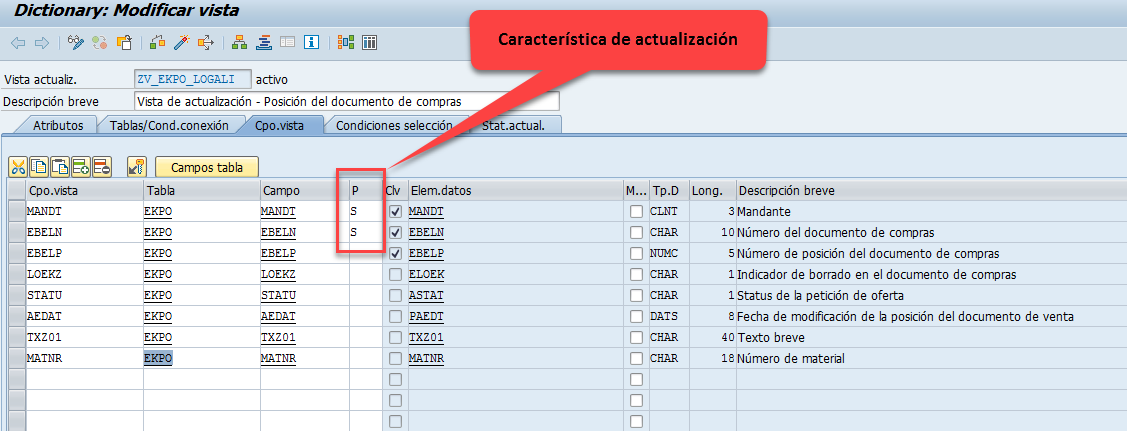
- Otra diferencia respeto a la primera vista es sobre el número de la imagen de actualización. Es la segunda vista del cluster y debemos utilizar la imagen de resumen 2 en el generador de actualización de tabla.
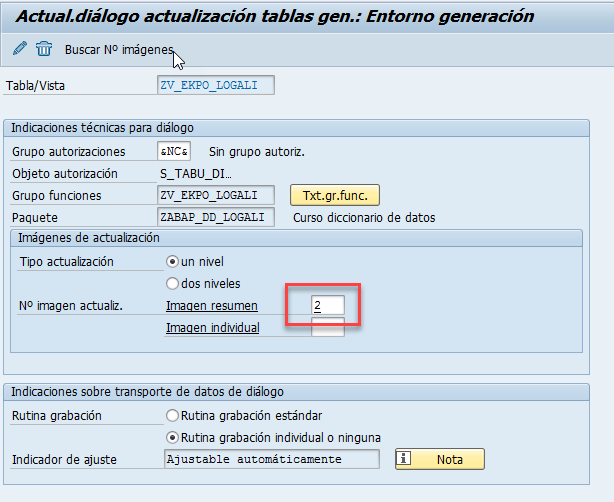
- Si tiene que hacer cualquier modificación sobre el diálogo de actualización debe regenerar los elementos de actualización. Este paso es obligatorio sólo si ha modificado alguna característica del diálogo de actualización. La opción del lápiz de la barra de herramientas le permite regenerar los elementos que ha modificado. Le recomiendo que utilice la opción Experto para la regeneración.
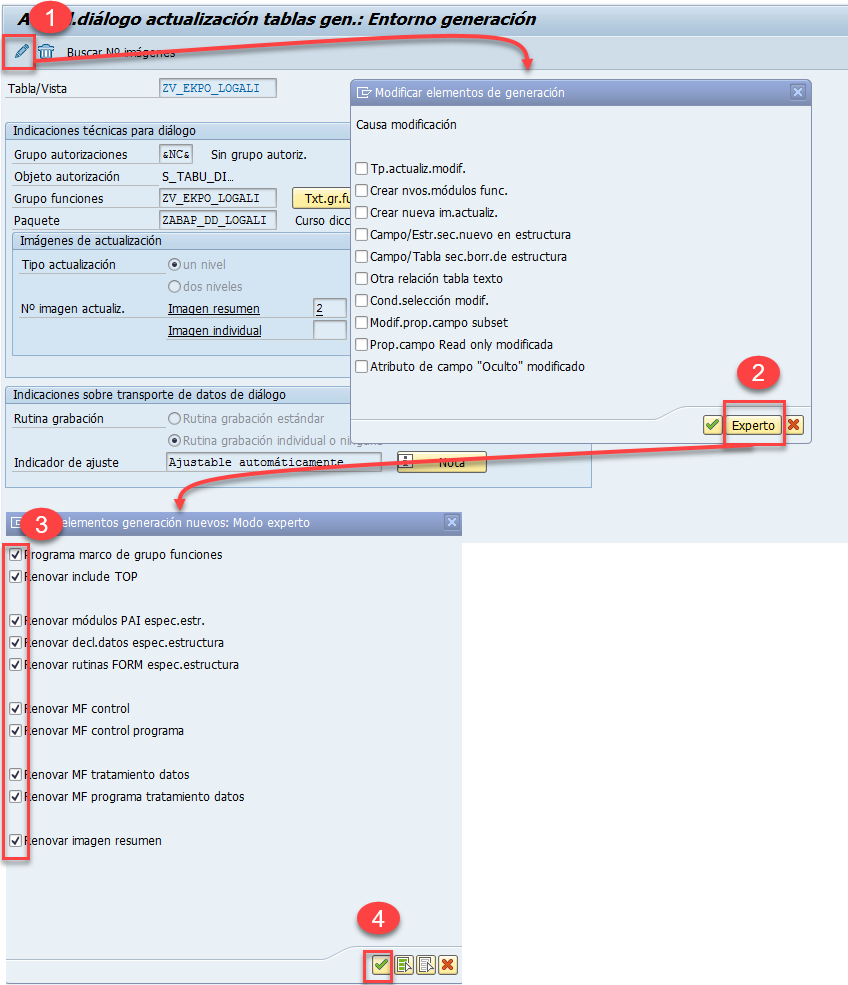
- Repetimos el mismo proceso y creamos la vista de actualización ZV_MARA_LOGALI que utiliza la tabla estándar MARA junto con el generador de actualización de tabla y la característica de actualización S y la imagen de resumen 3 para el diálogo de actualización de tabla. Como campos de la vista utilizamos el modelo de datos establecido al principio de la lección.
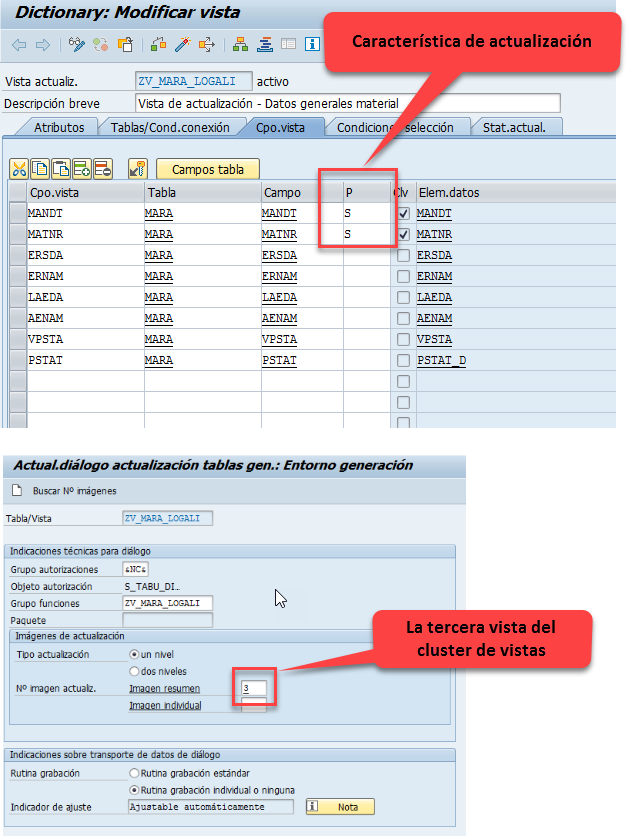
- Ya que tenemos creadas las vistas que van a formar del cluster de vistas accedemos a la transacción SE54 que nos permite crear el cluster. De la barra de herramientas utilizamos la opción Tratar cluster de vistas.
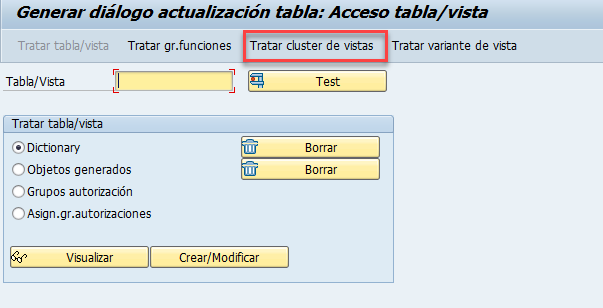
- Informamos el campo Cluster vista con el nombre del cluster (ZCL_LOGALI) y con el botón Crear/Modificar creamos el cluster. EL sistema nos avisa con el mensaje de información Prohibido modificar (Los datos pertenecen a SAP). Es un mensaje de información, por lo tanto, podemos continuar con el proceso de creación. Lo que quiere decir es que las modificaciones se pueden reemplazar en cada upgrade o cambio de release posterior. Para ello, lo mejor será incluir los datos en una orden de modificación. Esta orden se podrá exportar antes de un upgrade o cambio de release, volviéndola a importar posteriormente. Continúa asignando el paquete de desarrollo y la orden de transporte.
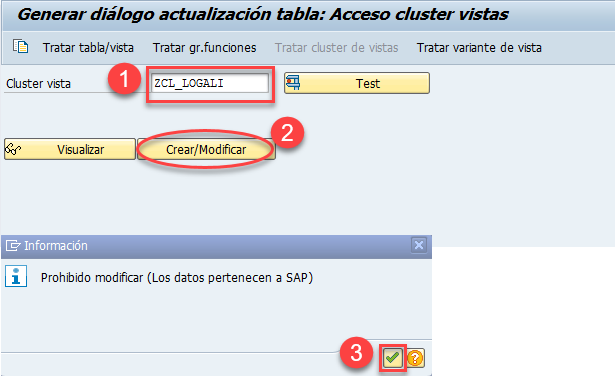
- Informamos el campo obligatorio Descripción breve y dejamos el tipo de tratamiento Aplicar a jerarquía (Vent. diál) y la clase de lectura Completo. Para seguir tenemos que utilizar del árbol de estructura de diálogo la opción Estructura objeto. Con doble clic navegamos en la estructura del cluster.
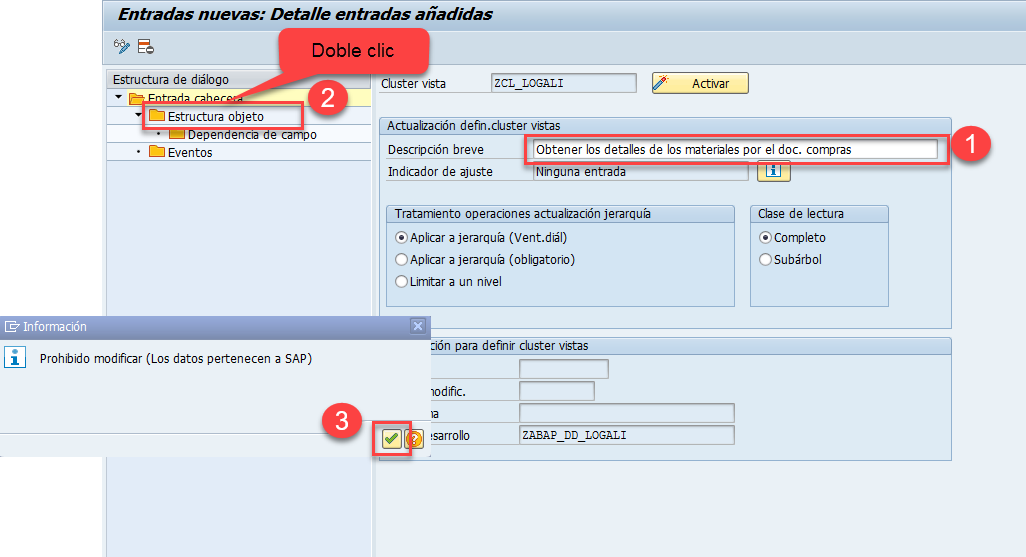
- En la estructura de objeto podemos añadir las vistas o las tablas que va contener el cluster. Para añadir las tres vistas de actualización que hemos creado utilizamos la opción Entradas nuevas de la barra de herramientas.
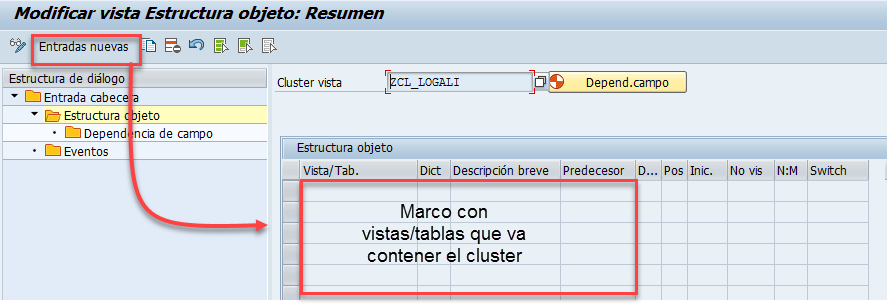
- Añadimos las tres vistas de actualización y una descripción para cada objeto. Las descripciones son las que se visualizarán en el cluster. Cuando pulsamos la tecla INTRO el sistema nos va indicar en un mensaje de información que la misma vista se puede actualizar independientemente del cluster. Es sólo un mensaje de información, así que podemos continuar.
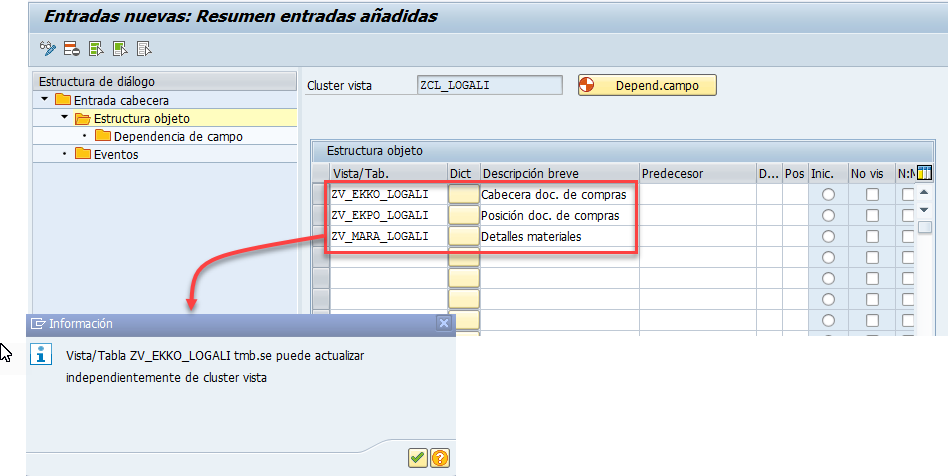
- En la columna Predecesor tenemos que indicar cuál es la vista predecesora para cada vista del cluster. Como la vista Cabecera doc. de compras es la primera, su predecesora es ella misma; para la segunda la predecesora es la primera y para la tercera la predecesora es la segunda. La configuración quedaría así:
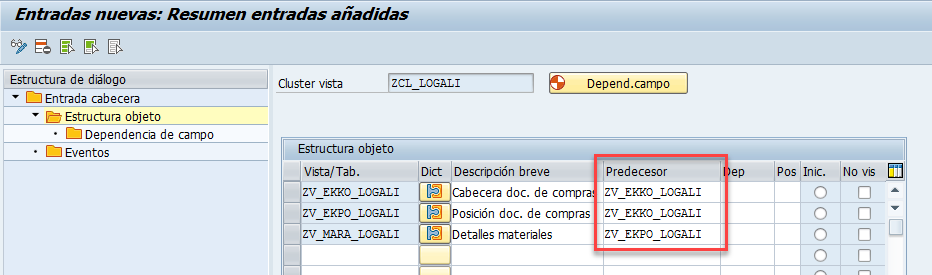
- En la columna tenemos que indicar las dependencias que existen entre las vistas del cluster. Utilizando la ayuda de búsqueda asignamos el valor R – Entrada cabecera para la primera vista y el valor M – Entrada depend. p. VARIAS entradas sup. actualizables conj. para la segunda y tercera vista. Con esto le indicamos que se pueden actualizar los datos (o navegar entre las vistas) con varias entradas seleccionadas.
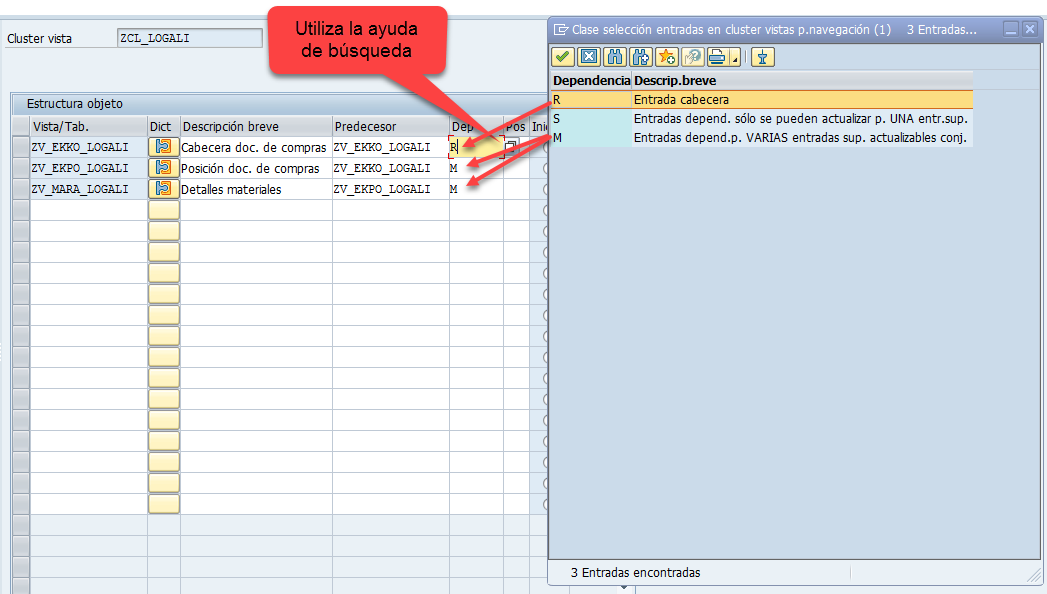
- En la columna Pos tenemos que indicar la posición de cada vista en el cluster y en la columna indicamos cuál es la vista inicial, la primera vista que se va ver cuando se ejecuta el cluster. Con la opción de la columna No vis podemos ocultar las vistas en el cluster y con la columna N:M podemos indicar si para un registro del objeto (registro dependiente) pueden existir varios registros en su predecesor (registros referidos). Este indicador se tendrá en cuenta en las operaciones jerárquicas (copiar, borrar, rescatar y transportar). Si el indicador está activado, aunque sólo exista un único registro referido para cada registro del objeto, esto no tendrá efecto sobre la función; no obstante, se influirá negativamente en el rendimiento de las operaciones jerárquicas. Para una entrada de cabecera no se debe marcar nunca este atributo.
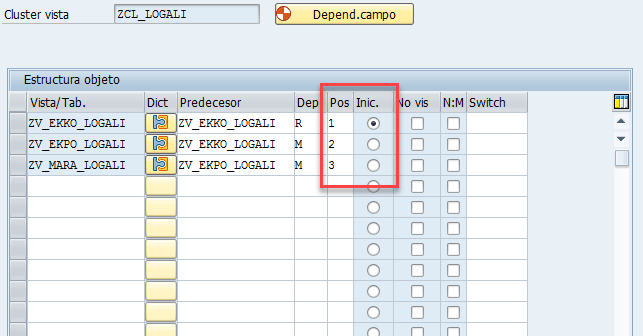
- Por último, nos falta indicar las dependencias entre los campos clave de las vistas. Para eso seleccionamos la primera vista ZV_EKKO_LOGALI y con doble clic sobre la opción Dependencia de campo de la vista del árbol el sistema nos indica en un mensaje de información Prohibido modificar (Los datos pertenecen a SAP). Es solo un mensaje de información, podemos continuar y llegamos a la vista de las dependencias de campos. Como es la primera vista no tenemos que relacionar los campos clave con la vista anterior. Si no existe la entrada con la primera vista ZV_EKKO_LOGALI la podemos añadir con la opción Entradas nuevas de la barra de herramientas. Si la entrada existe no tenemos que añadirla. Grabamos las modificaciones y volvemos con la flecha atrás o con la tecla F3.
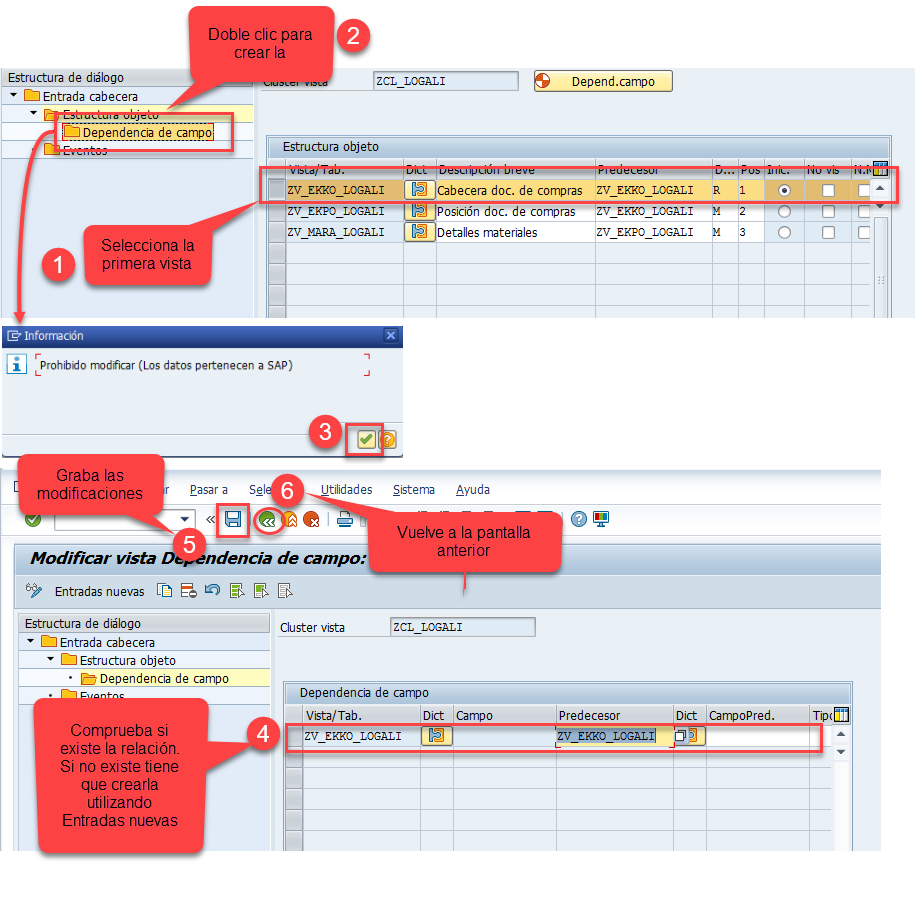
- Repetimos el mismo proceso con la segunda vista ZV_EKPO_LOGALI seleccionado la entrada y de nuevo con doble clic en Dependencia e campo. Para esta vista tenemos que indicarle con que clave navegamos, en este caso por el campo MANDT y EBELN. Así que añadimos las dos entradas donde:
- ZV_EKPO_LOGALI-MANDT = ZV_EKKO_LOGALI-MANDT
- ZV_EKPO_LOGALI-EBELN = ZV_EKKO_LOGALI-EBELN
No es obligatorio utilizar el mismo orden en la clave de los campos, pero si es obligatorio que existe la relación correcta. Grabamos las modificaciones y volvemos de nuevo a la vista Estructura objeto con la flecha atrás o con la tecla F3.
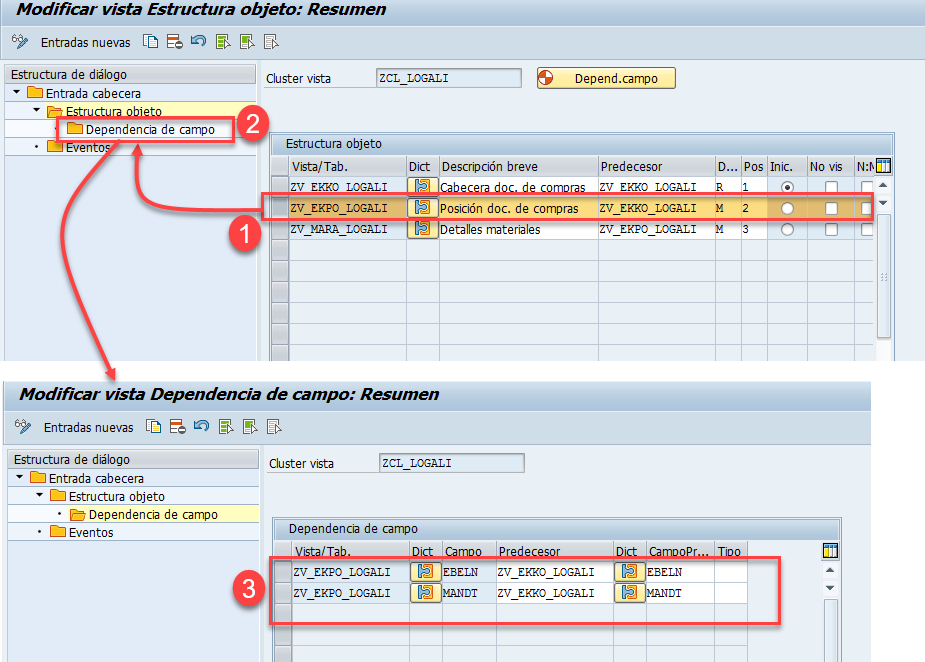
- Repetimos el mismo proceso para la tercera vista ZV_MARA_LOGALI donde asignamos la siguiente dependencia de campos:
- ZV_MARA_LOGALI-MANDT = ZV_EKPO_LOGALI-MANDT
- ZV_MARA_LOGALI-MATNR = ZV_EKPO_LOGALI-MATNR
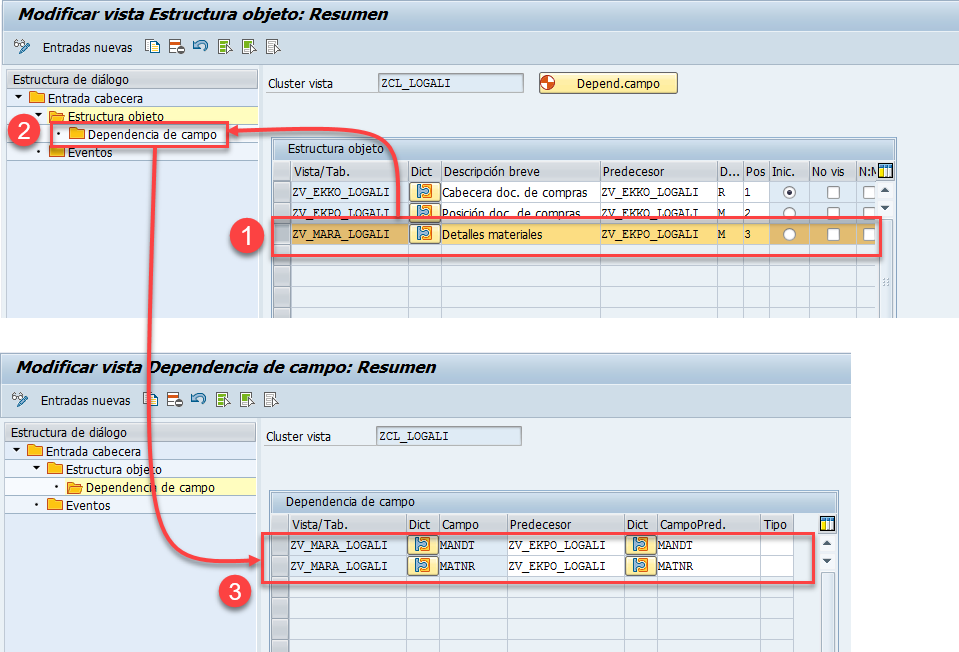
- Para activar el cluster de vistas navegamos con doble clic a la vista Entrada cabecera que contiene el botón de Activar. Confirmamos la actualización de los objetos parciales y si todo se genera correctamente recibimos el mensaje de información El cluster de vistas ha sido grabado y activado.
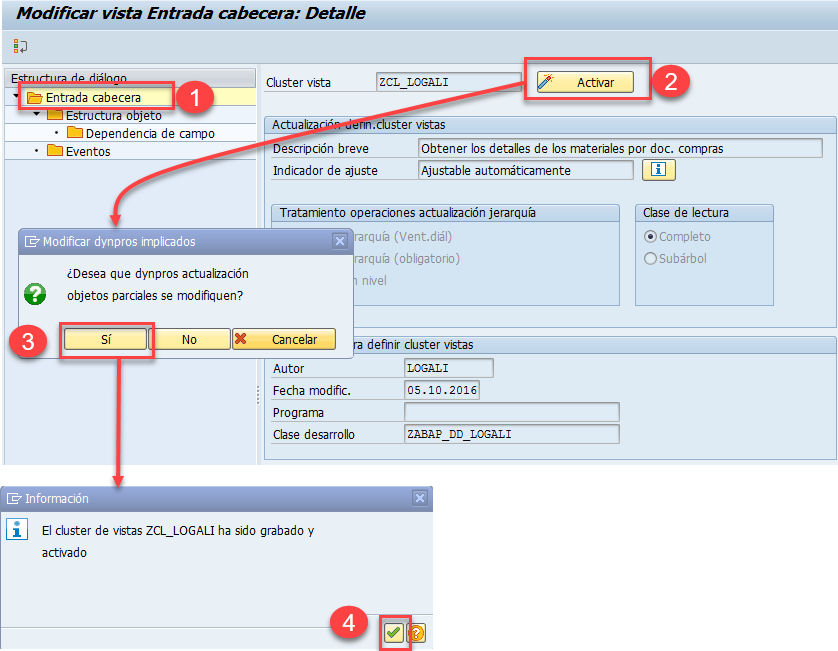
- Para ejecutar el cluster volvemos a la transacción anterior Generar diálogo actualización tabla: Acceso cluster vistas y utilizamos el botón Test.
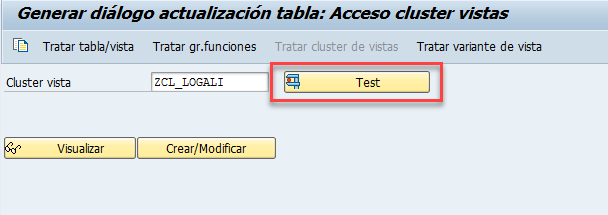
- Ya tenemos el cluster donde podemos ver primero los registros de la primera vista Cabecera doc. de compras. Para navegar a la segunda vista Posición doc. de compras seleccionamos al menos un registro y utilizamos el árbol de navegación de la parte izquierda con doble clic sobre el nombre de la vista. El sistema automáticamente por la dependencia de campos va filtrar la información para la siguiente vista.
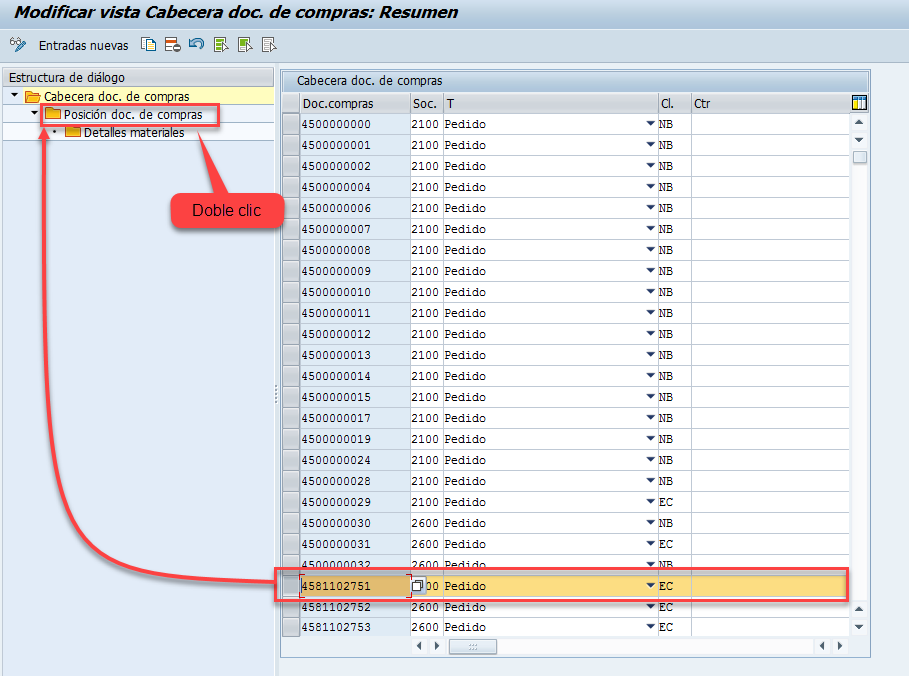
- Para llegar a la tercera vista de nuevo seleccionamos los registros y con doble clic sobre el nombre de la vista Detalles materiales.
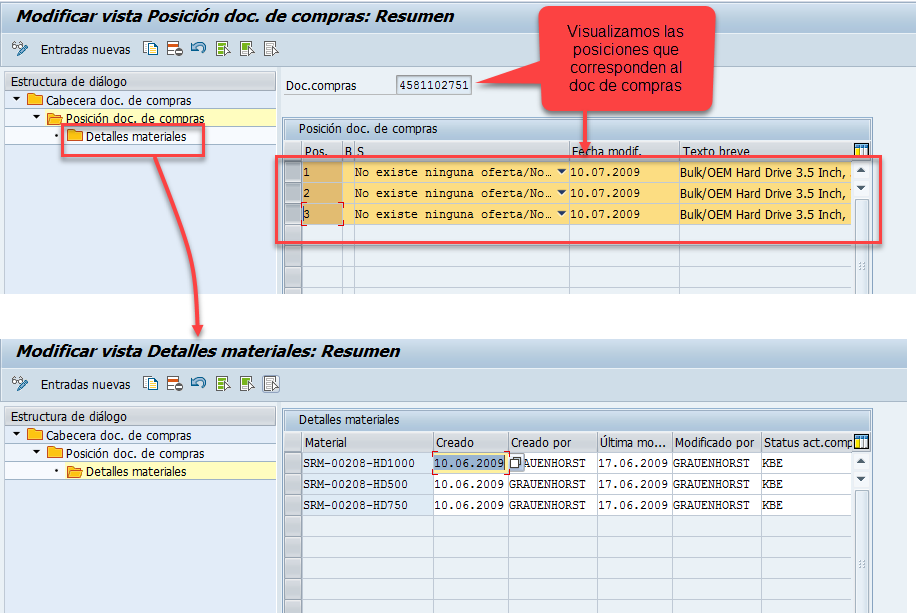
- Un último aspecto importante: los usuarios ejecutan el cluster de vistas desde la transacción SM34 que permite actualizar los datos de un cluster de vistas.
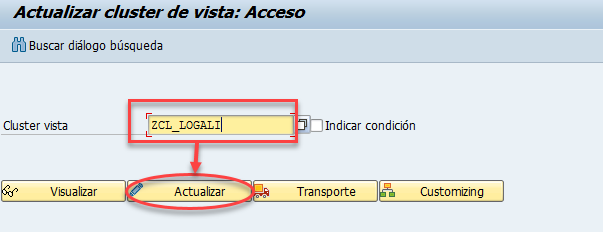
- Para borrar el cluster de vistas revisa el tutorial ¿Cómo borrar un Cluster de Vistas en SAP?

Este tema en cual de los cursos esta ?
En el curso del Diccionario de Datos.
Excelente…. Me sirvió para saber asociar la una trx. a una tabla cluster (SM34)
EXCELENTE post. Parabéns.
Hola Jose, Gracias por tu comentario. Un saludo.