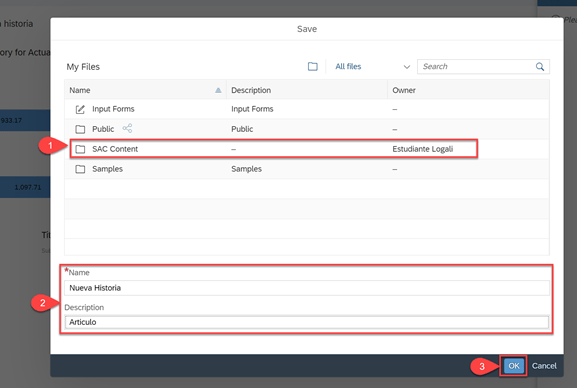SAP Analytics Cloud
Creación de Gráficos en una Historia
Contenido
3. Creación de gráficos en una historia.
4. Guardar una historia con gráficos.
Contenido
1. SAP Analytics Cloud
La solución SAP Analytics Cloud combina BI, analíticas aumentadas y predictivas y capacidades de planificación en un único entorno en la nube. Como capa de analíticas de Business Technology Platform de SAP, brinda soporte a las analíticas avanzadas en toda la empresa.
Es un servicio que se encuentra disponible en la nube donde proporciona una experiencia semejante a la de un escritorio, con la oportunidad de ahorrar tiempo en la configuración de un entorno de desarrollo donde permite desarrollar, probar, compilar y ejecutar de manera eficaz la solución localmente o en la nube.
2. Definiciones
Gráficos
Los gráficos son representaciones de datos tabulados por medio de líneas o dibujos
En una historia tenemos varias páginas, que pueden ser de diferentes tipos. Y en cada una de estas páginas puede tener tablas, gráficos, imágenes, texto u otros elementos de diferentes fuentes de datos.
Si deseas ver una representación visual de los datos o deseas presentarla a otras personas, los gráficos pueden ayudarte. Hay varias maneras de visualizar los datos, desde gráficos de barras, cascadas para los mapas de árbol o circulares.
Además de la creación gráfica de informes y cuadros de mando, la historia también ofrece elementos para que los gráficos y las tablas interactúen entre sí o vinculen datos de diferentes modelos.
3. Creación de gráficos en una historia
Primero vamos a abrir nuestra historia guardada. Para ello vamos al menú principal en la opción de archivos y buscamos la carpeta donde guardamos la historia dando doble clic en ella.
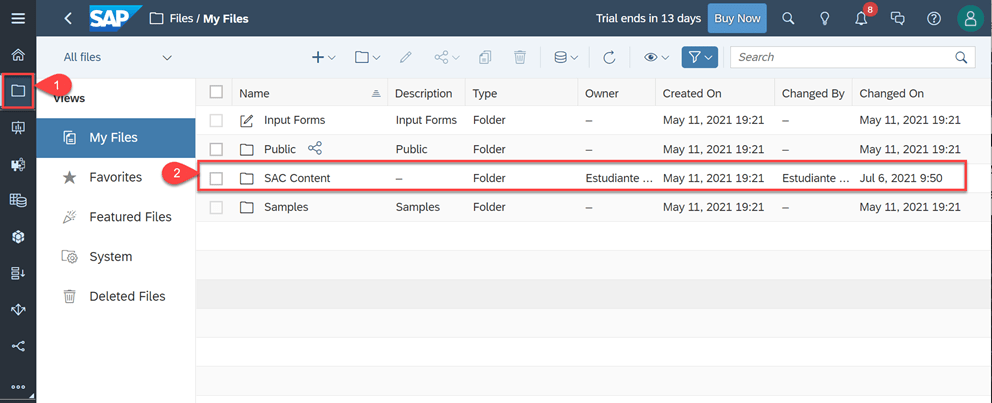
En la siguiente ventana veremos nuestra historia guardada.
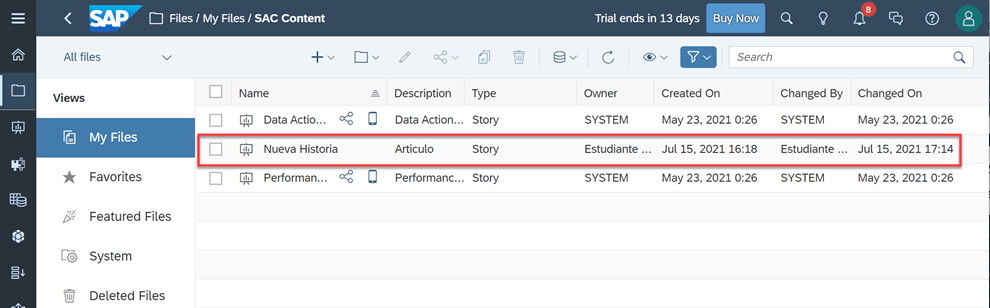
Nota: Si la historia no aparece, vamos al menú en el icono de filtros y seleccionamos Stories.
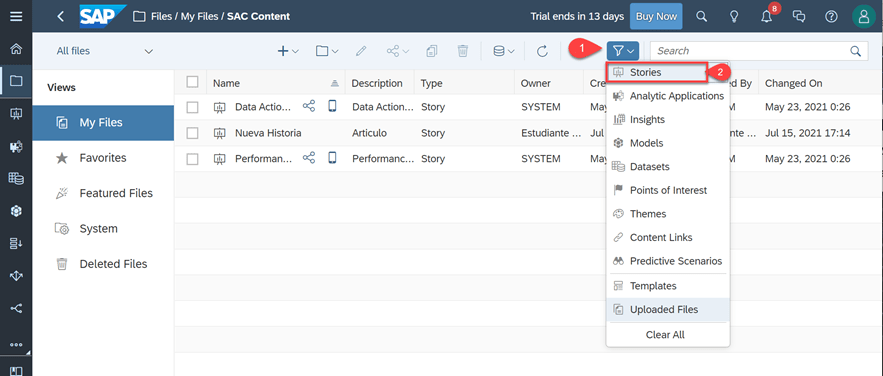
En la siguiente ventana nos abrirá la historia, aquí vamos a crear nuestra presentación, para ello navegamos por el menú hasta el botón de Story -> luego Format -> adicionar Layouts -> SAP Analytics -> Titulo de la página -> aplicar.
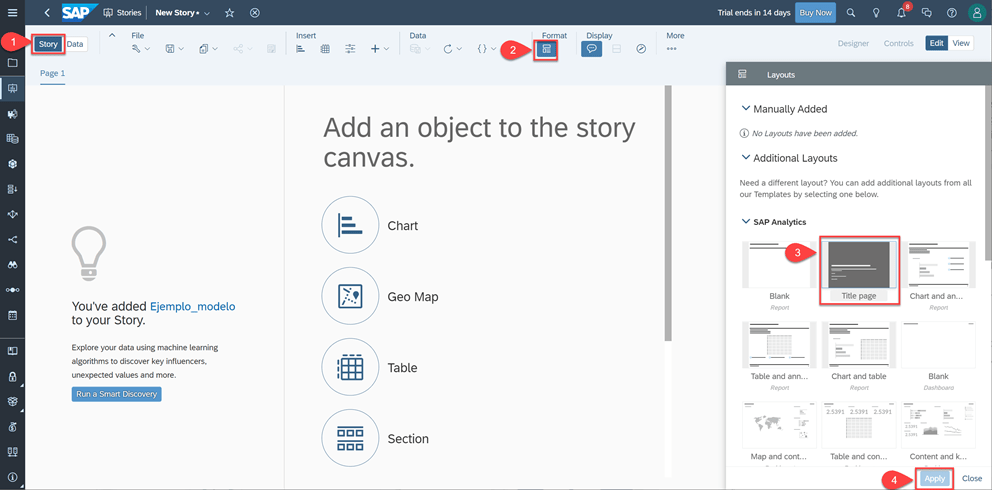
Tendremos la página principal de nuestra presentación en donde definiremos el título, el cual podremos editar dando clic en los campos.
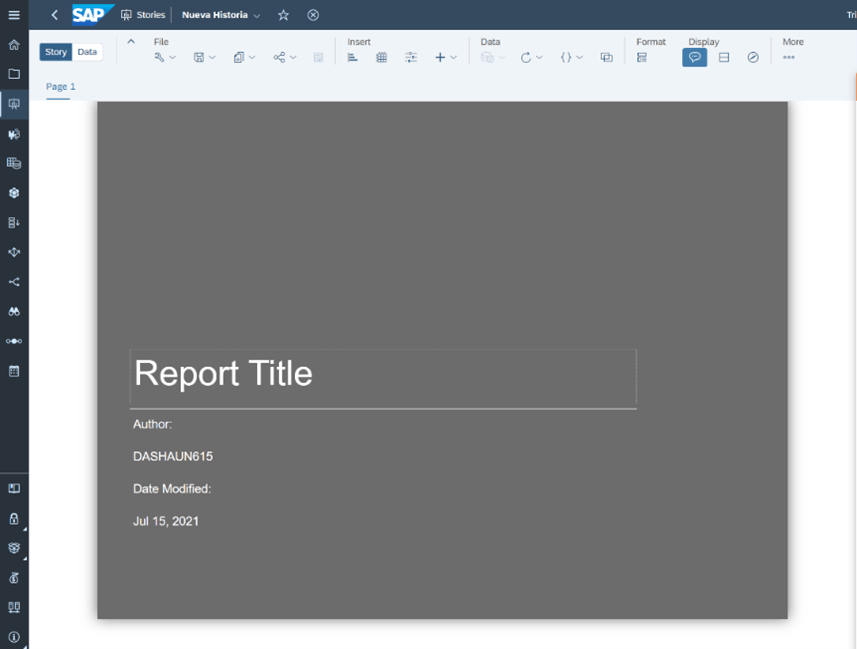
Para cambiar el nombre de las pestañas o páginas, vamos a dar clic derecho en el icono que está al lado del nombre por defecto (Page 1), y luego en renombrar.
Nota: Si no aparece el icono, pasar el cursor al lado del nombre por defecto hasta que este icono sea visible.
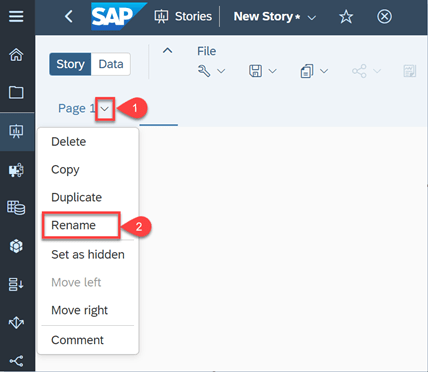
Luego, cambiamos el nombre de la página y damos en renombrar.
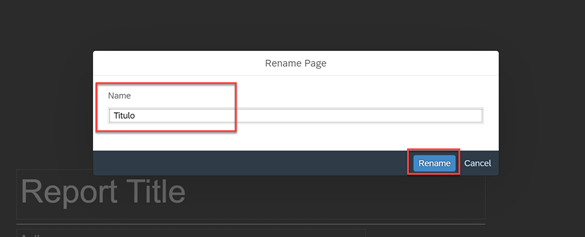
Ahora agregaremos una nueva página en nuestra historia, en ella crearemos y configuraremos nuestras graficas. Para eso vamos a dar clic en el icono agregar ( + ) que aparece al lado de la primera página y luego agregamos un lienzo (Canvas).
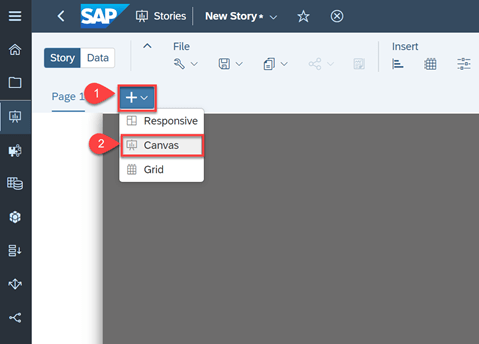
Una vez creado el lienzo tendremos nuestra segunda página, en la que vamos a crear nuestras gráficas.
Nos dirigirnos al menú formatos, y en las opciones del Layouts, adicionar Layouts à SAP Analytics. Para este caso dentro de las opciones buscaremos contenido y figuras, luego aplicar.
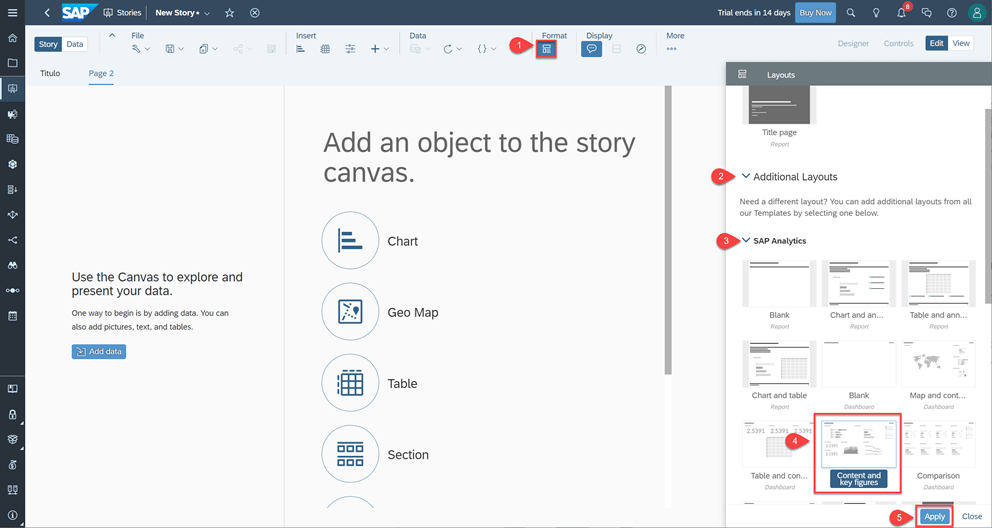
En la siguiente ventana encontramos campos editables como lo son el título, fecha y las gracias para agregar. Estos campos pueden ser modificados.
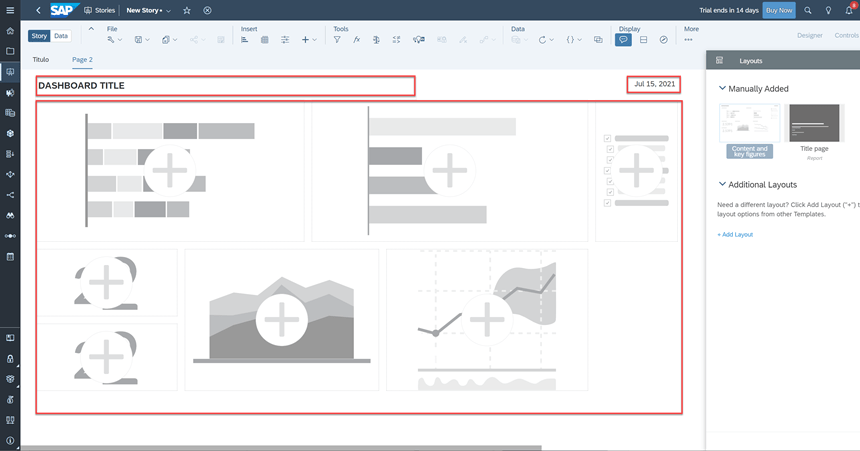
Para agregar un gráfico debemos señalar en el ( + ) del campo que vamos a configurar y luego en configuraciones añadimos los datos a graficar, en nuestro caso serán las medidas (Measures ) y las dimensiones (Dimensons)
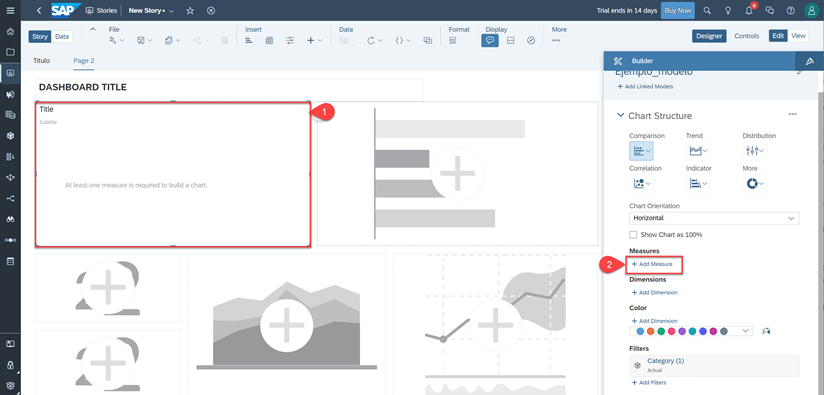
Agregaremos las medidas en Add Measures y seleccionamos la columna que va a ir en este campo. para nuestro caso será ingresos por ventas (Sales_Revenue)
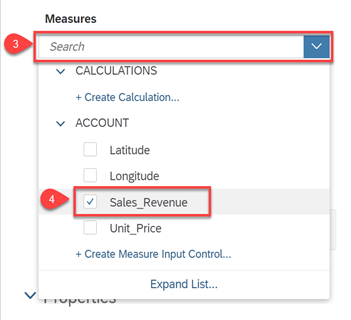
Luego agregamos las dimensiones
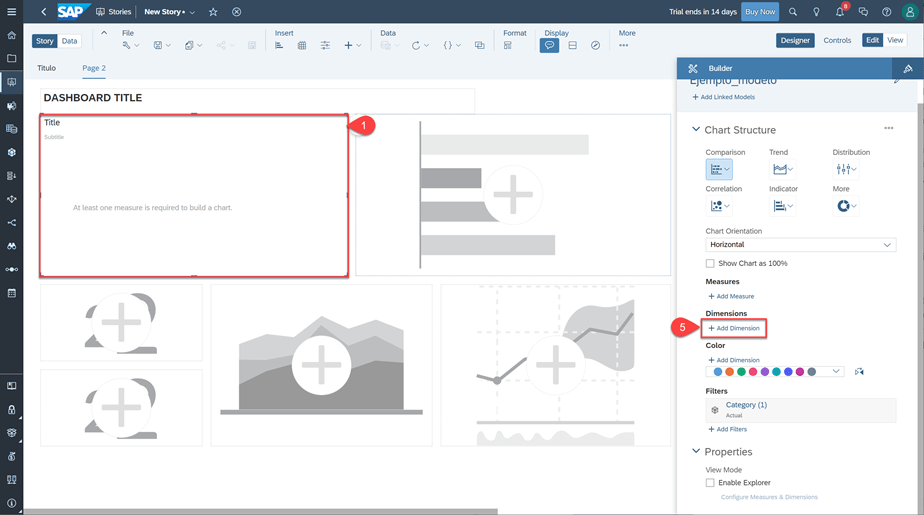
Seleccionamos la columna que dará la dimensión. Para nuestro caso será categoría de productos.
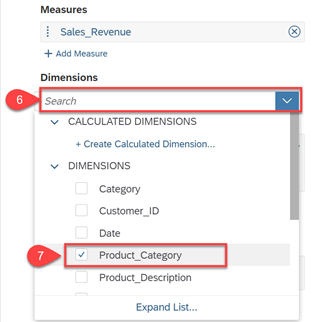
Luego de haber seleccionado los datos a graficar, podremos ver la gráfica en el campo que seleccionamos.
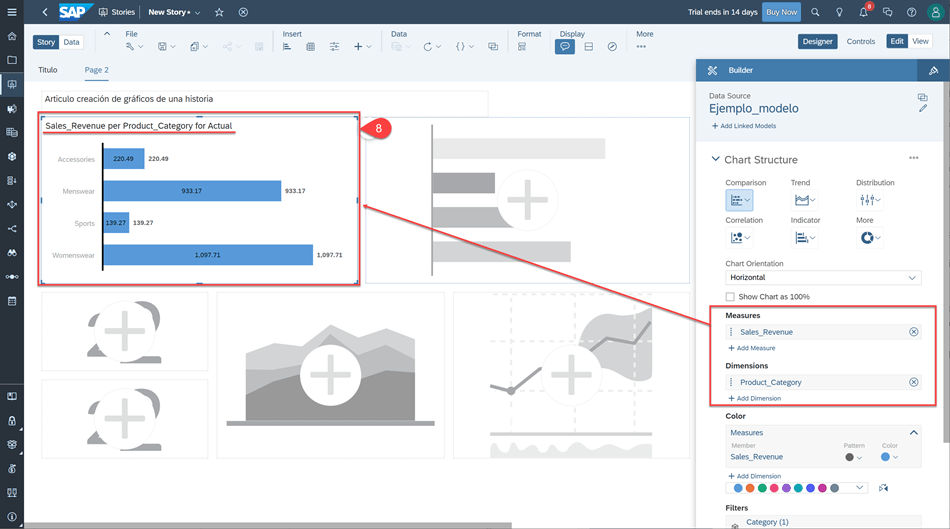
Y de esta misma forma podremos seguir agregando gráficos en nuestro lienzo agregando las medidas y dimensiones que queramos graficar, así como nuevas páginas de lienzo de acuerdo con nuestras necesidades de presentación.
En la parte superior de cada grafico estarán las variables que componen la gráfica.
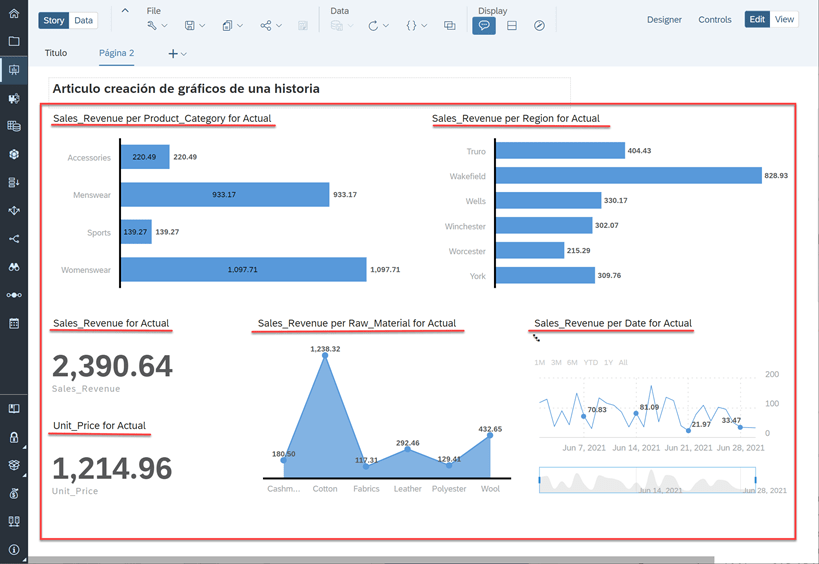
4. Guardar una historia con gráficos
Para guardar una historia vamos al menú en las opciones de archivo (File), damos en el icono de guardar à Save.
También podremos guardarla con las teclas de acceso rápido Ctrl + S.
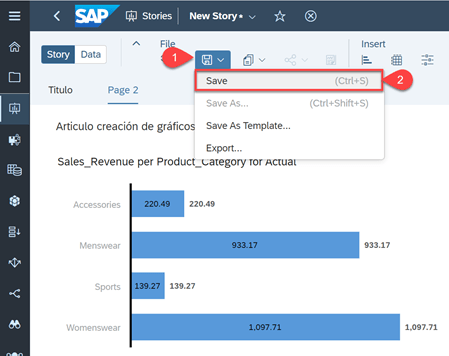
Seleccionamos la carpeta donde queremos guardar la historia, asignamos nombre, descripción y damos clic en el botón ok.