En este artículo Aprenderemos sobre la Configuración abapGit desde Eclipse para gestionar proyectos ABAP de manera eficiente. Explicaremos paso a paso el proceso de instalación y configuración, permitiendo a los desarrolladores sincronizar su código ABAP con repositorios Git directamente desde el entorno de desarrollo de Eclipse.
Contenido
Repositorio – abapGit
Lo primero que vamos a realizar, será la creación de nuestro repositotio en GitHub:
Accedemos a GitHub desde la URL GitHub: Let’s build from here y creamos nuestra cuenta.
Creamos un nuevo repositorio
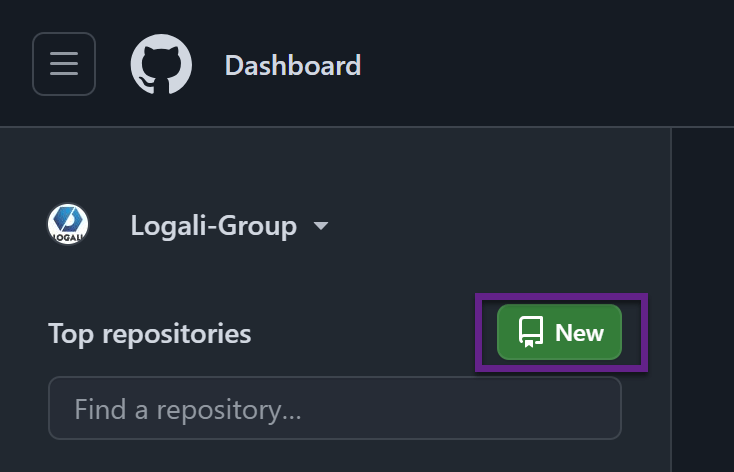
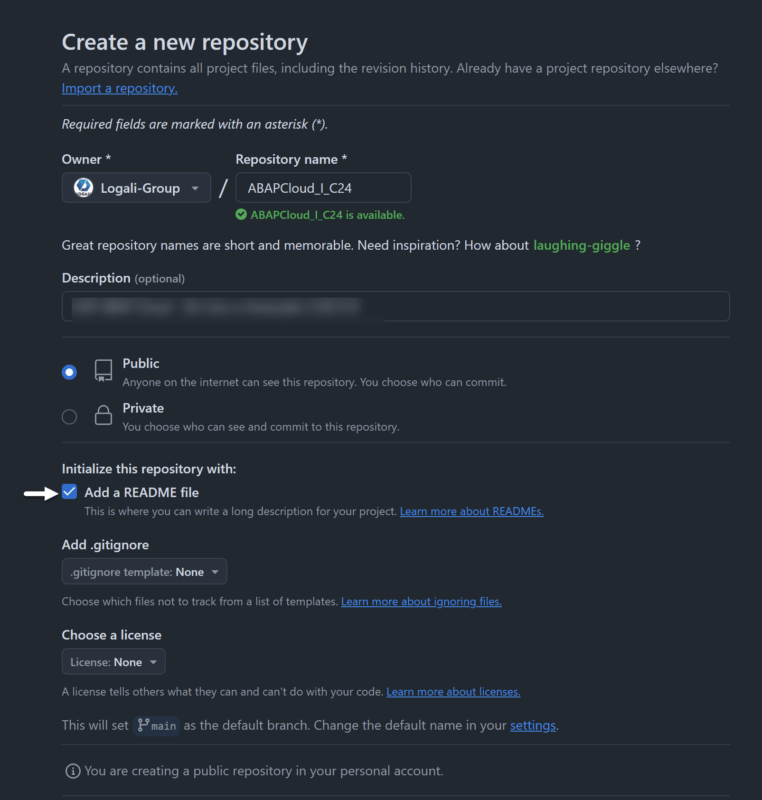

Dentro de “Code” nos muestra la opción para copiar la URL del repositorio y nos proporciona la opción de copiar la URL del GitHub.
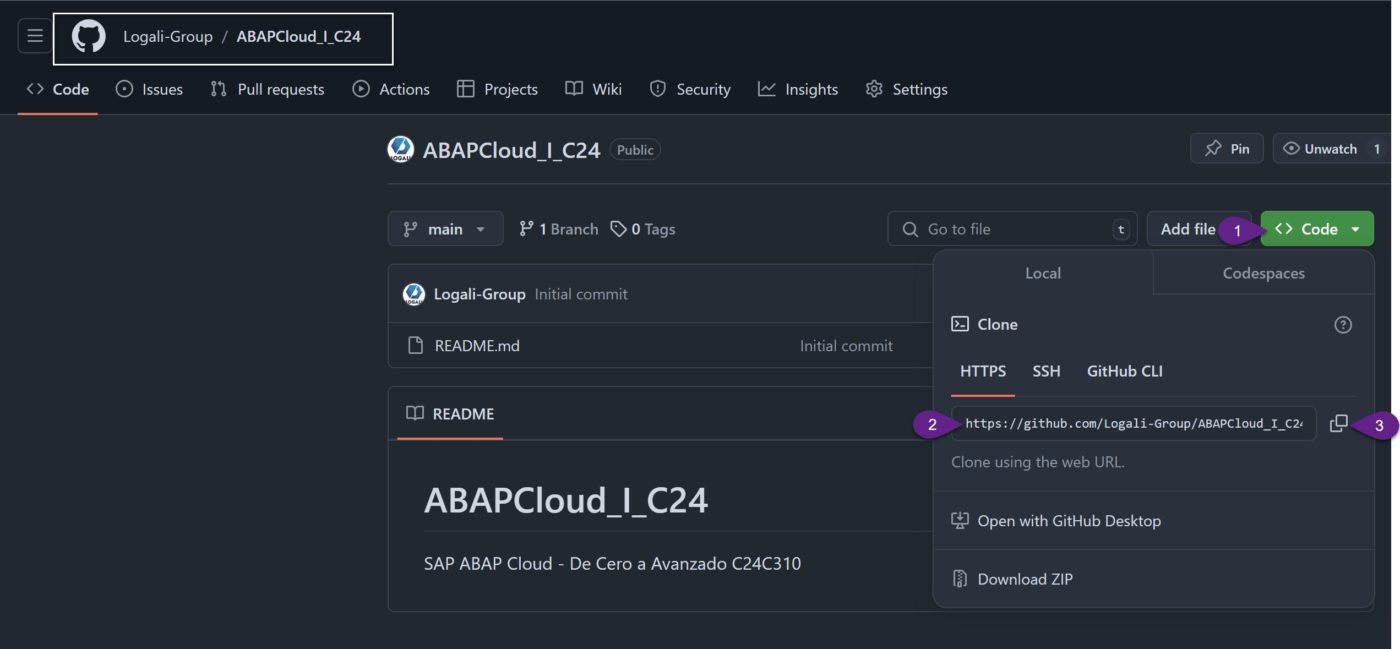
Instalación de el plugin abapGit
Dentro del IDE Eclipse instalamos el plugin de abapGit, nos dirigimos a la barra de herramientas a la opción de “Help>Install New Software”.
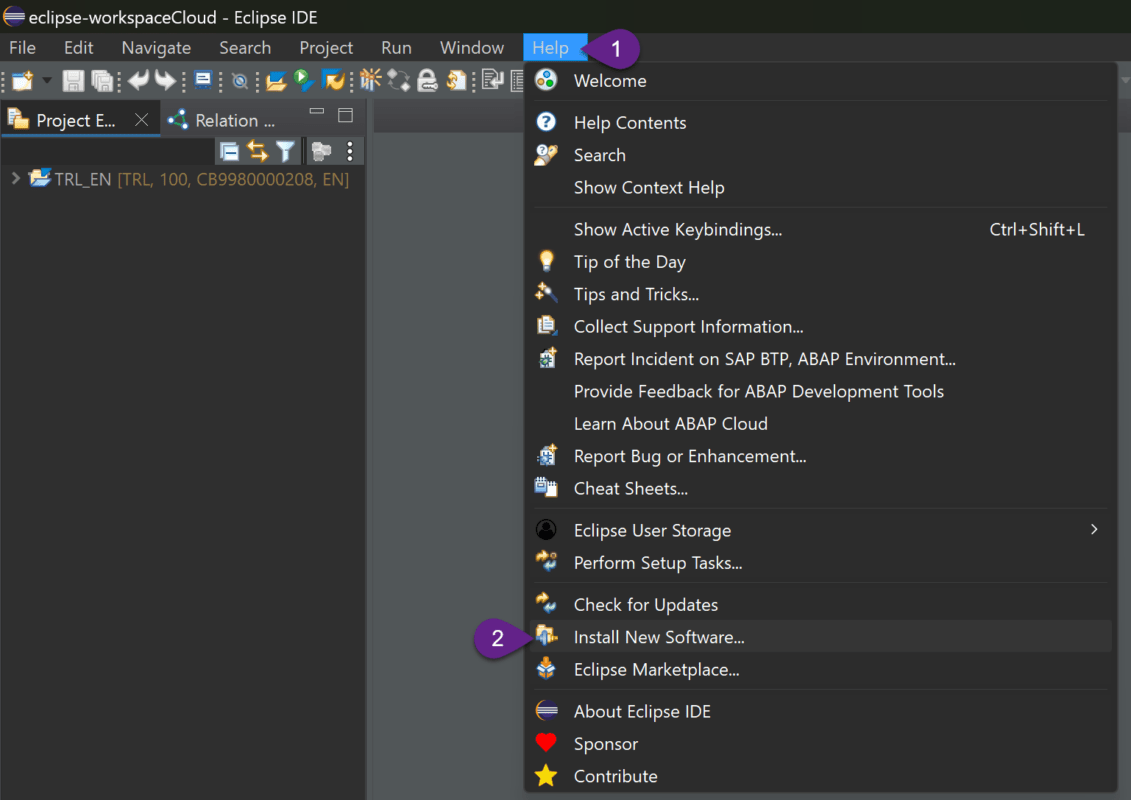
En la ventana emergente informamos la URL del repositorio que contiene el plugin, el enlace es
abapGit Repositories ADT Plug-In
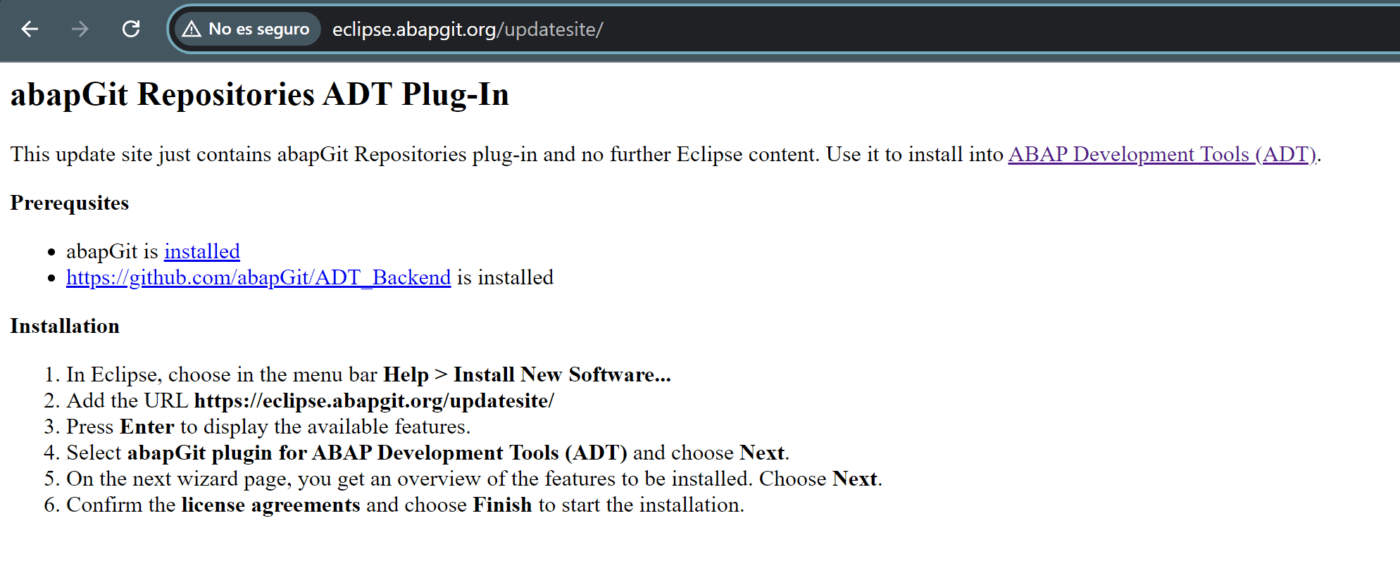
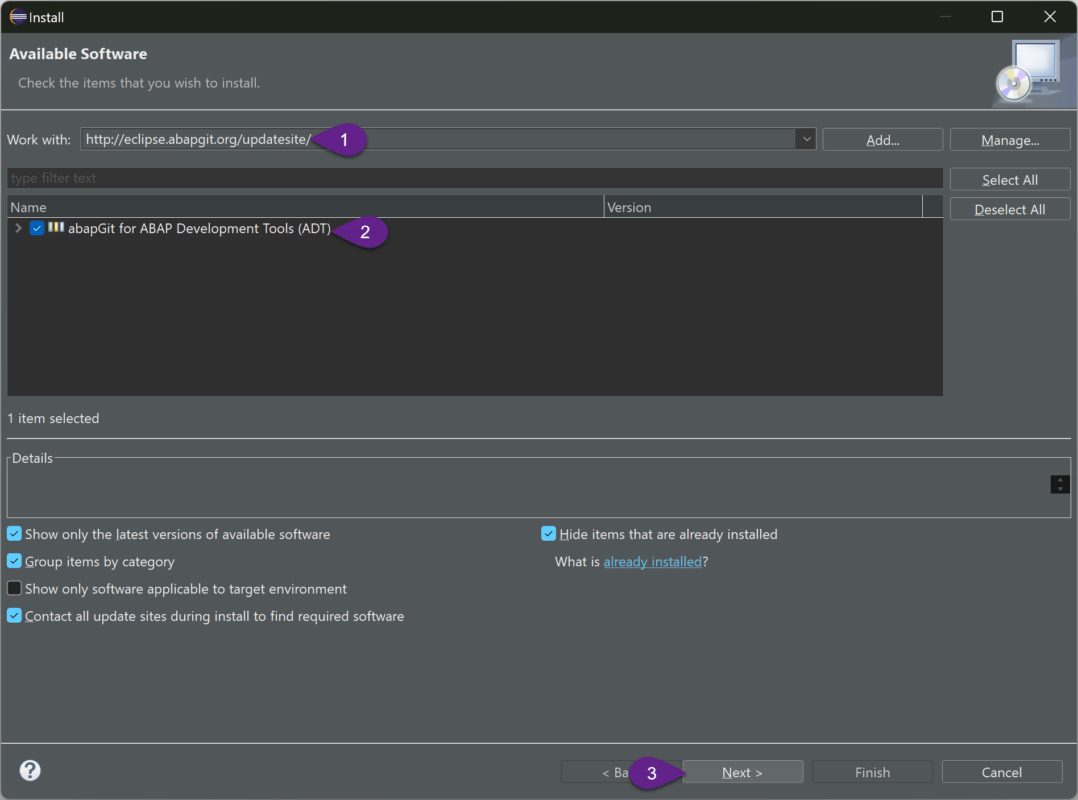
Seguimos avanzando en el asistente de instalación y aceptamos los términos de la licencia del software y finalizamos la instalación.
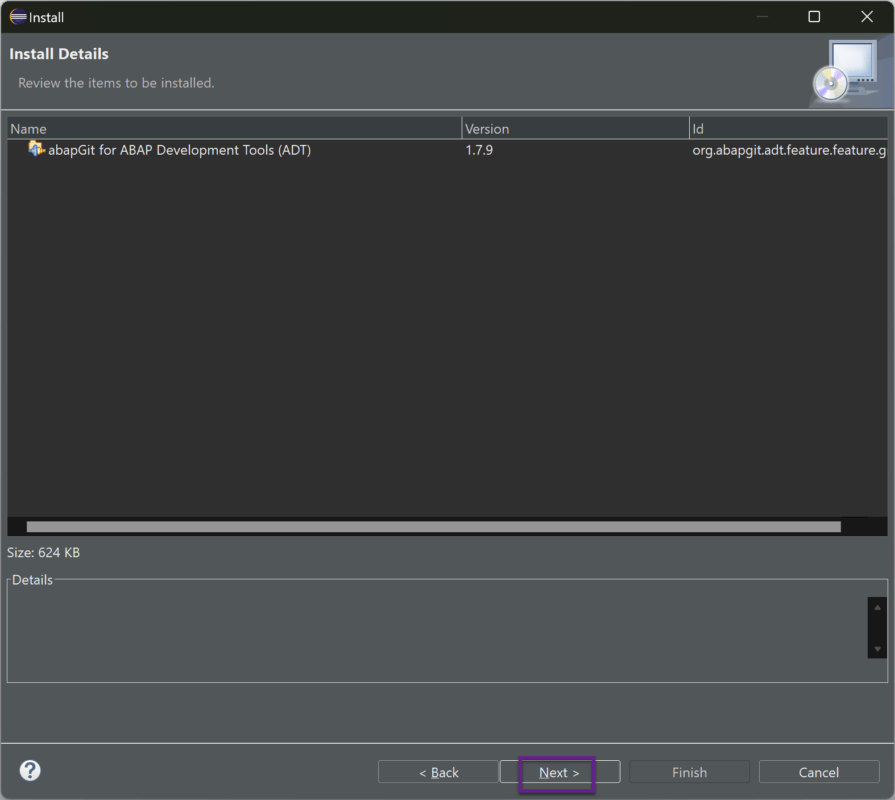
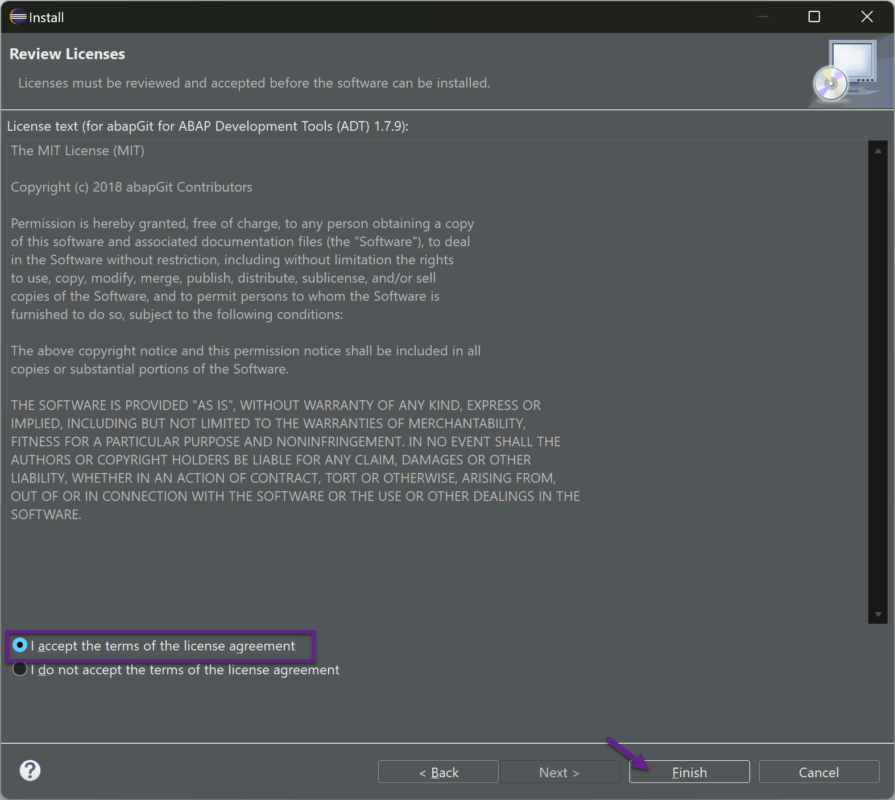
Si ya teniamos instalada esta herramienta, seguiremos con la aceptación de las demás ventanas que aparecerán y finalizamos el proceso con el reinicio de Eclipse.
En la barra de herramientas abrimos la vista de abapGit.
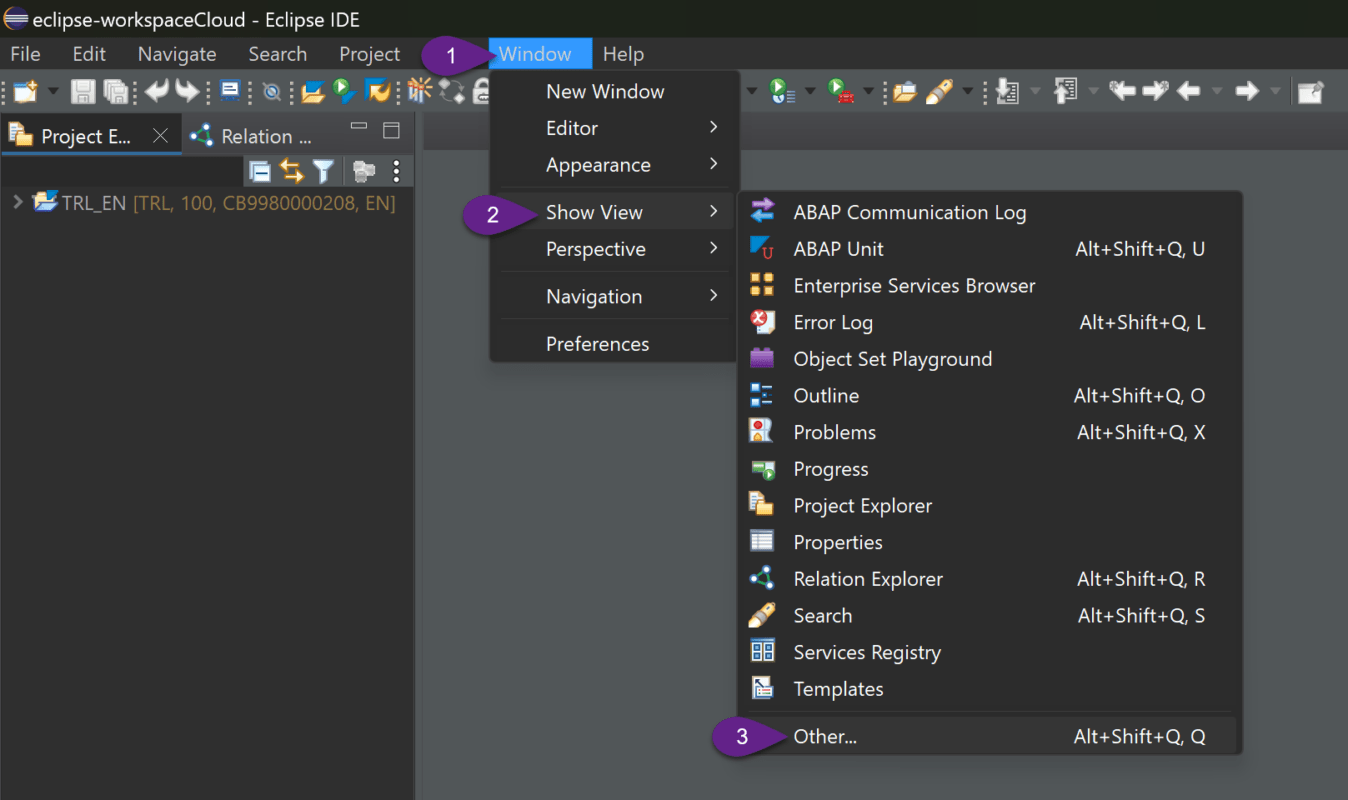
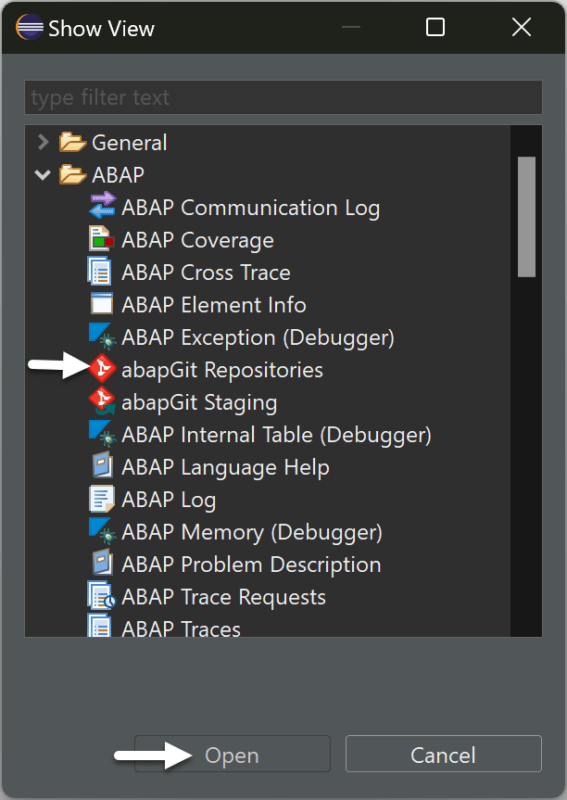
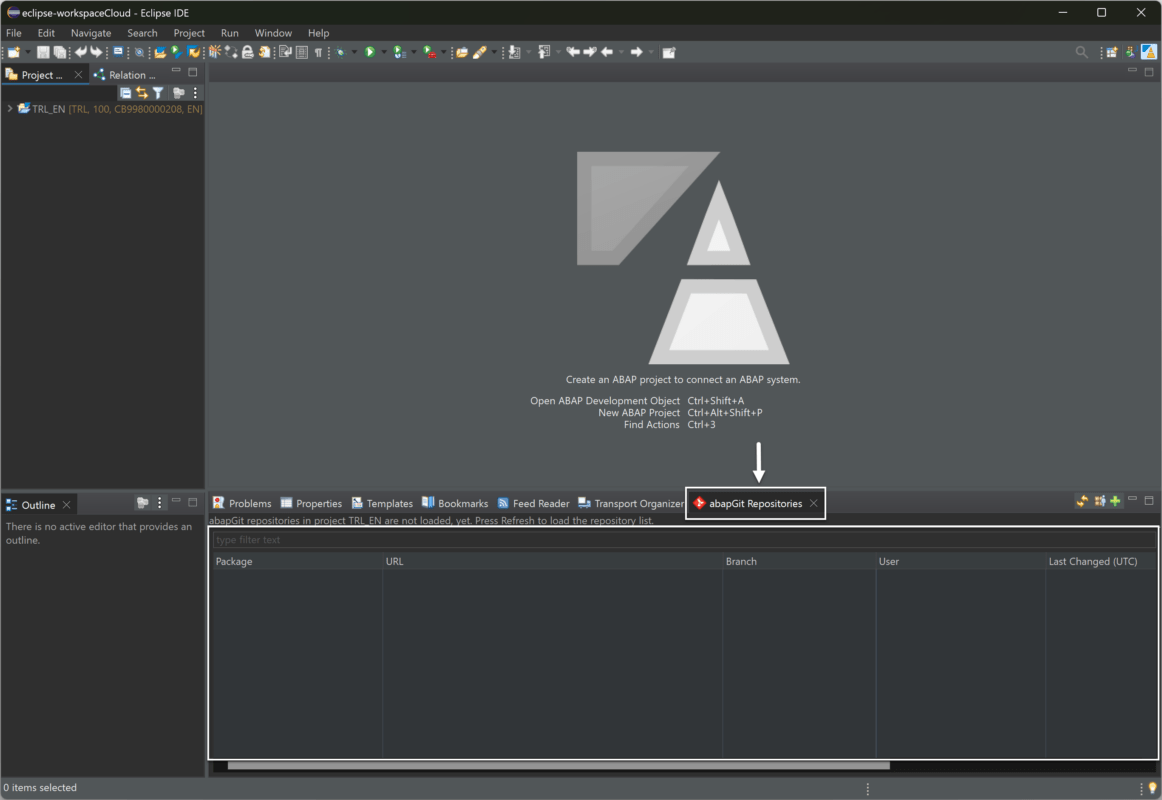
Enlazar repositorio GitHub
En la pestaña de “abapGit Repositories” enlazamos el repositorio GitHub creado anteriormente.
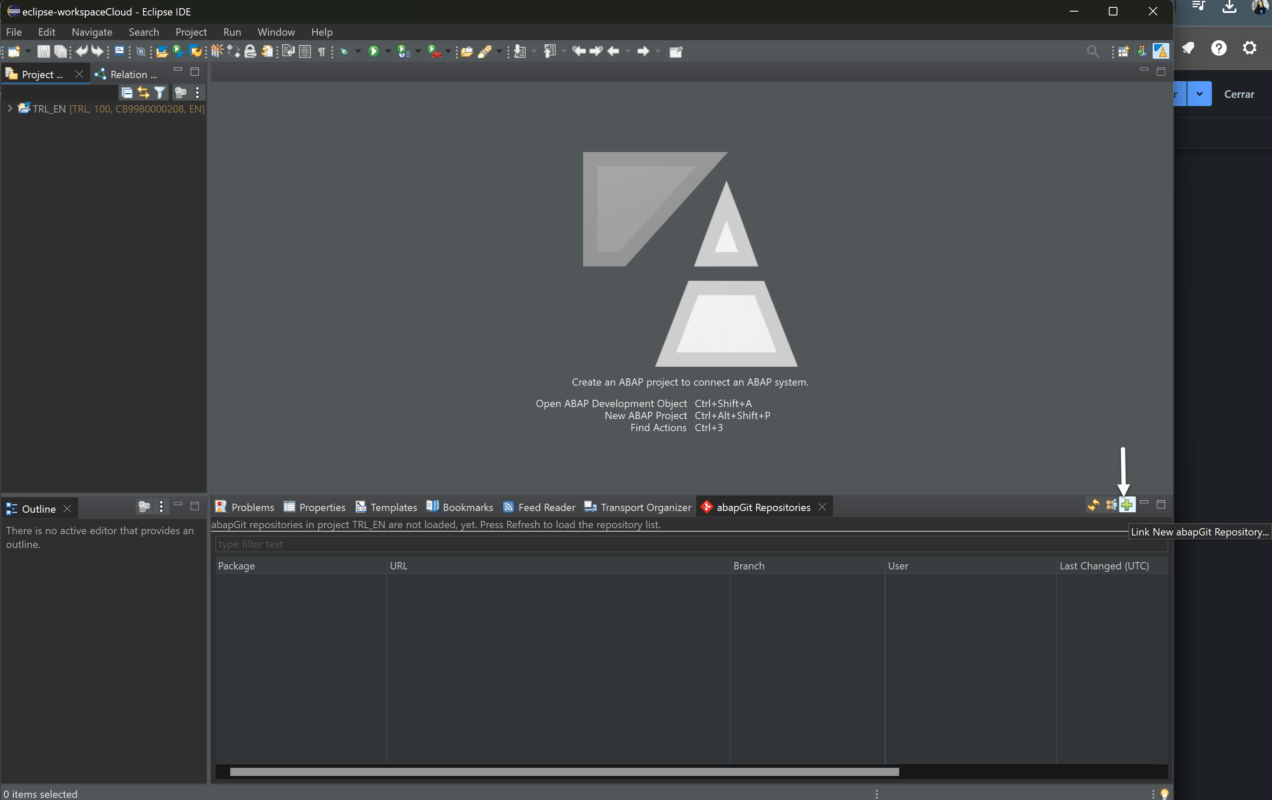
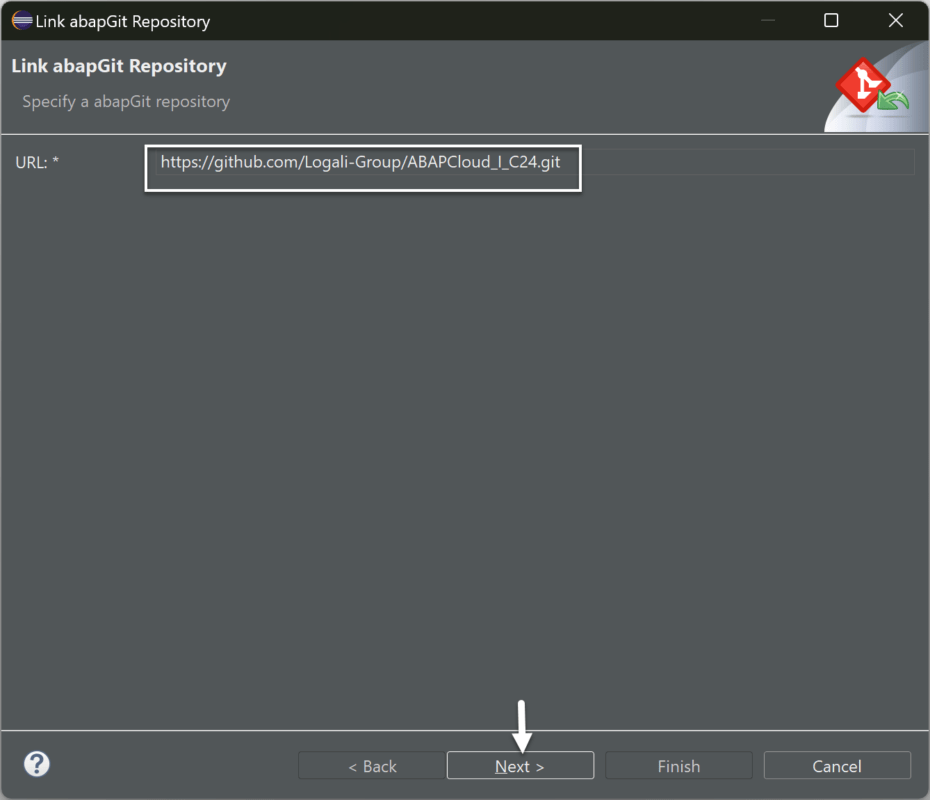
Seleccionamos nuestro paquete, donde tenemos los elementos que deseamos respaldar. Si no recordamos el nombre, podemos apoyarnos de la búsqueda con “Browse”.
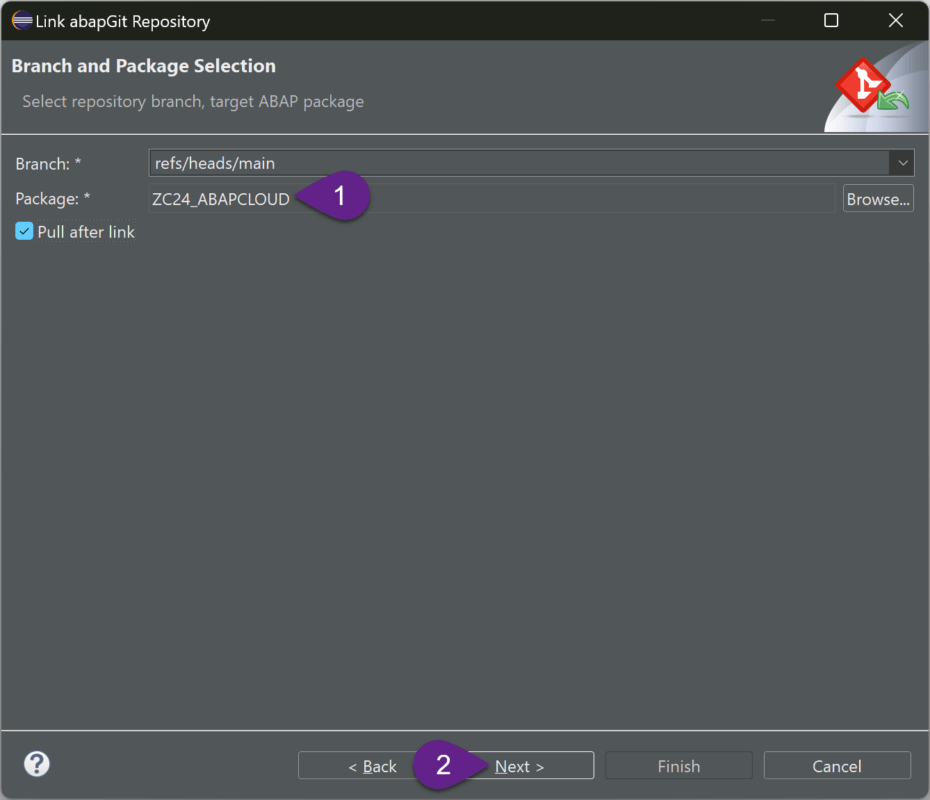
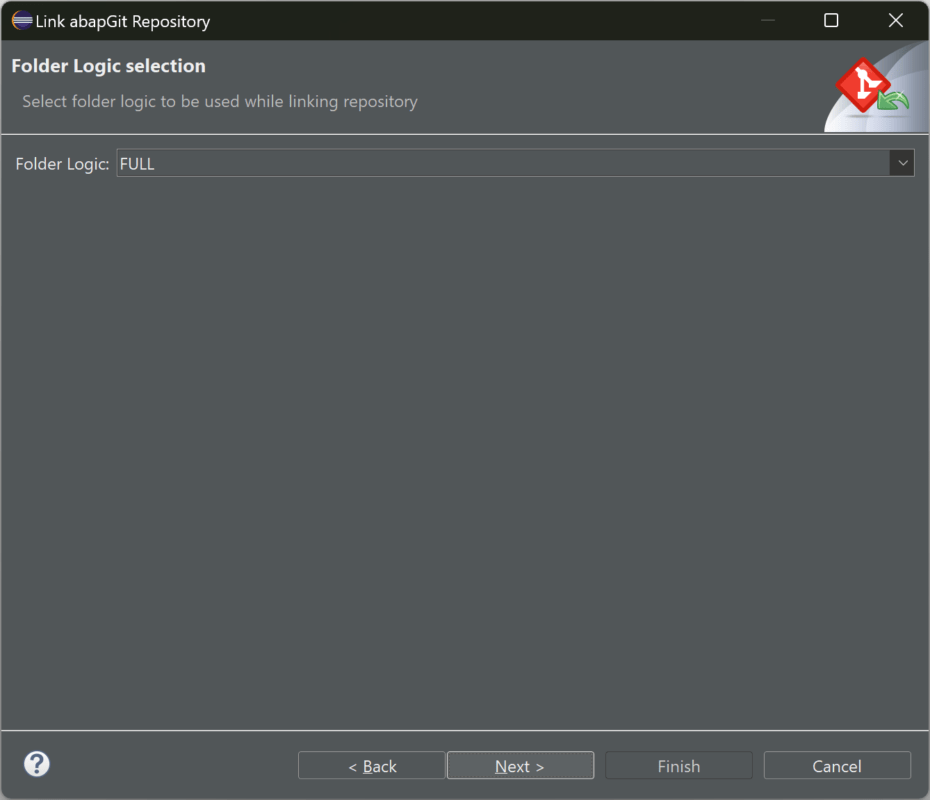
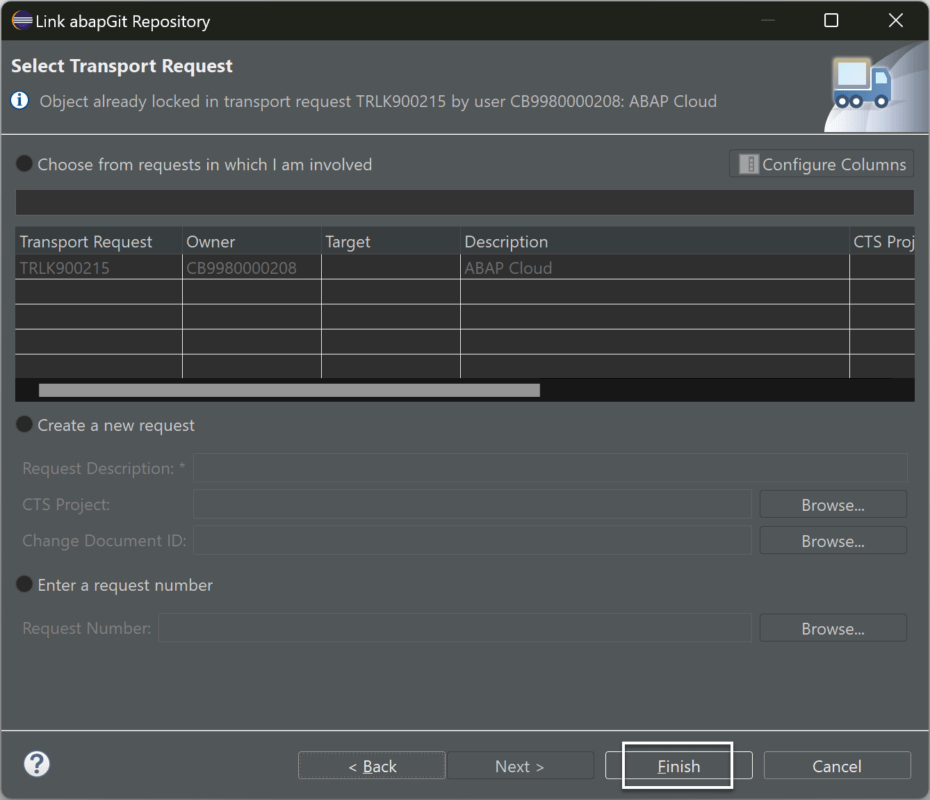
Seleccionamos los objetos que queremos respaldar en nuestro repositorio.
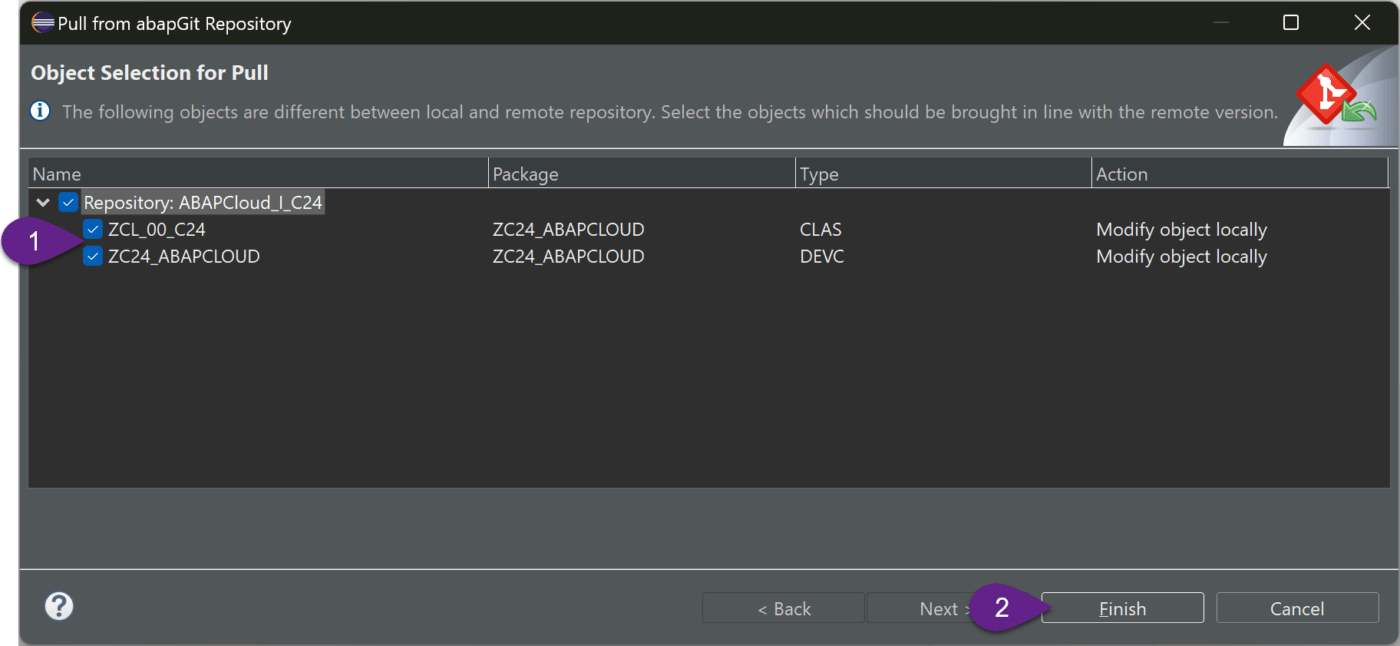
Buscamos en el listado Con click derecho sobre el paquete agregado se nos muestra un menú contextual, seleccionamos la opción “Stage and Push”.
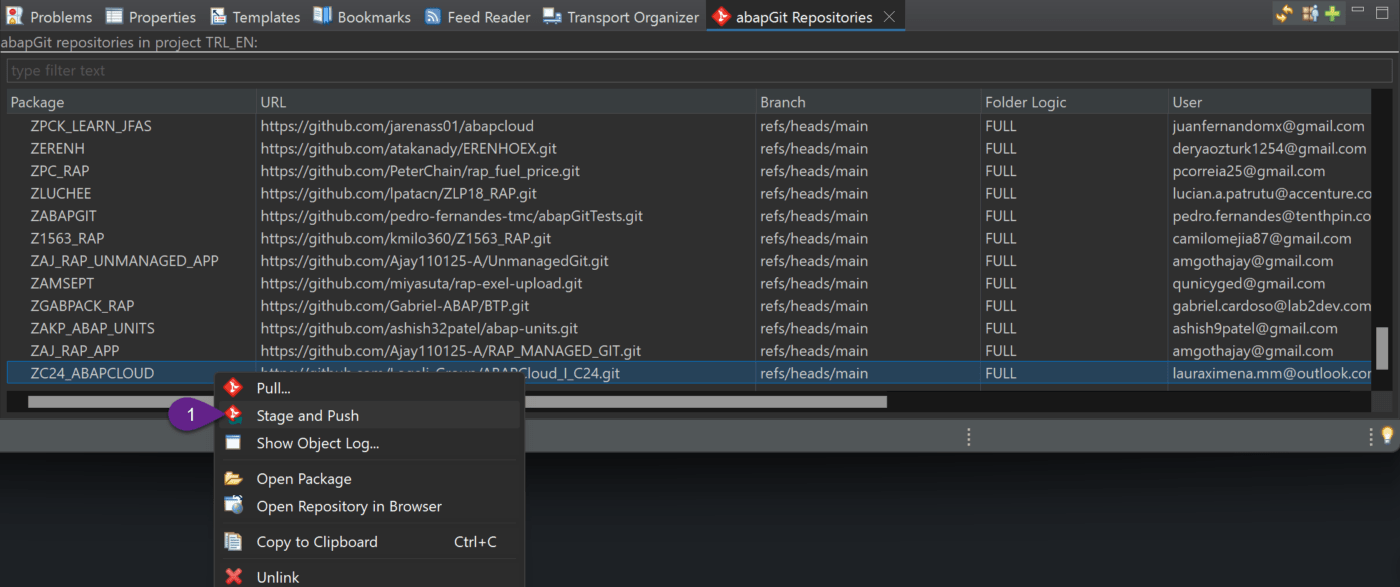
En la ventana emergente seleccionamos los objetos que deseamos enviar al repositorio remoto y los agregamos con el botón “Stage Selected Objects”.
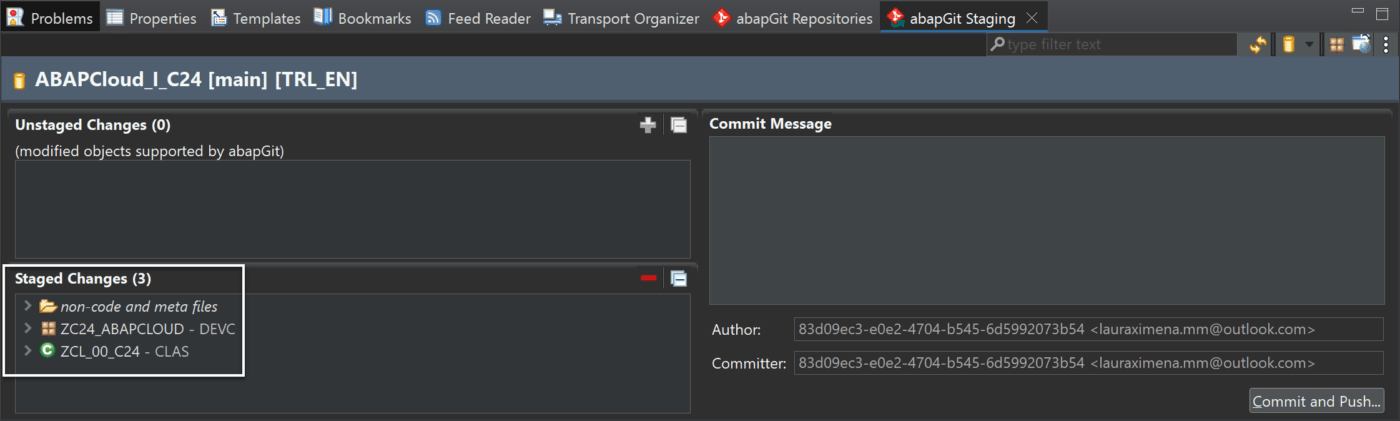
Por último, introducimos un mensaje de commit y seleccionamos el botón “Commit and Push”.
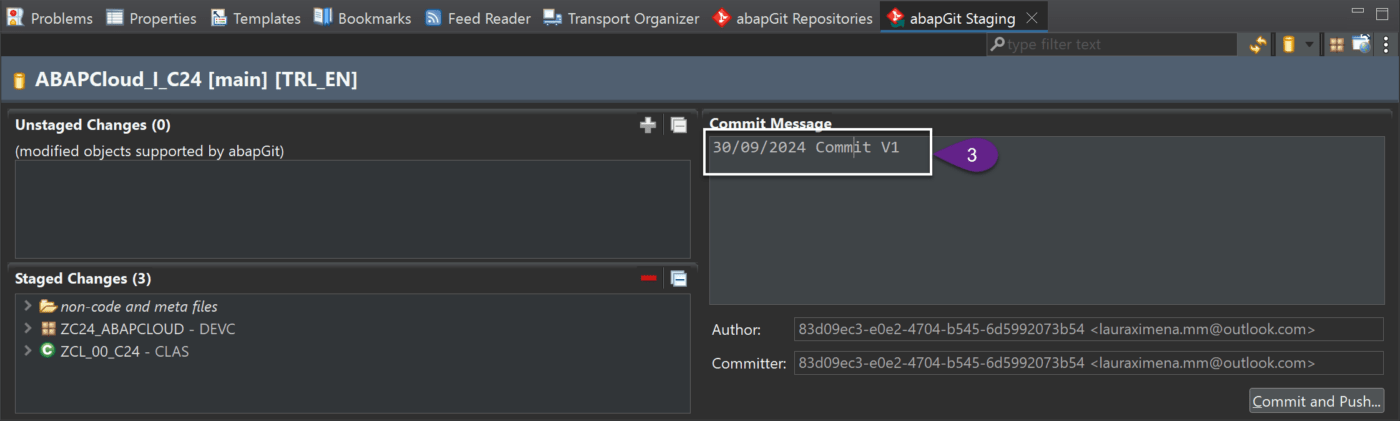
Informamos las credenciales del usuario Git, usuario y contraseña. Con esto hemos finalizado la realización del commit desde nuestro paquete hacia el repositorio de GitHub.
Si actualizamos nuestro repositorio de git, nos deben aparecer todos los objetos.
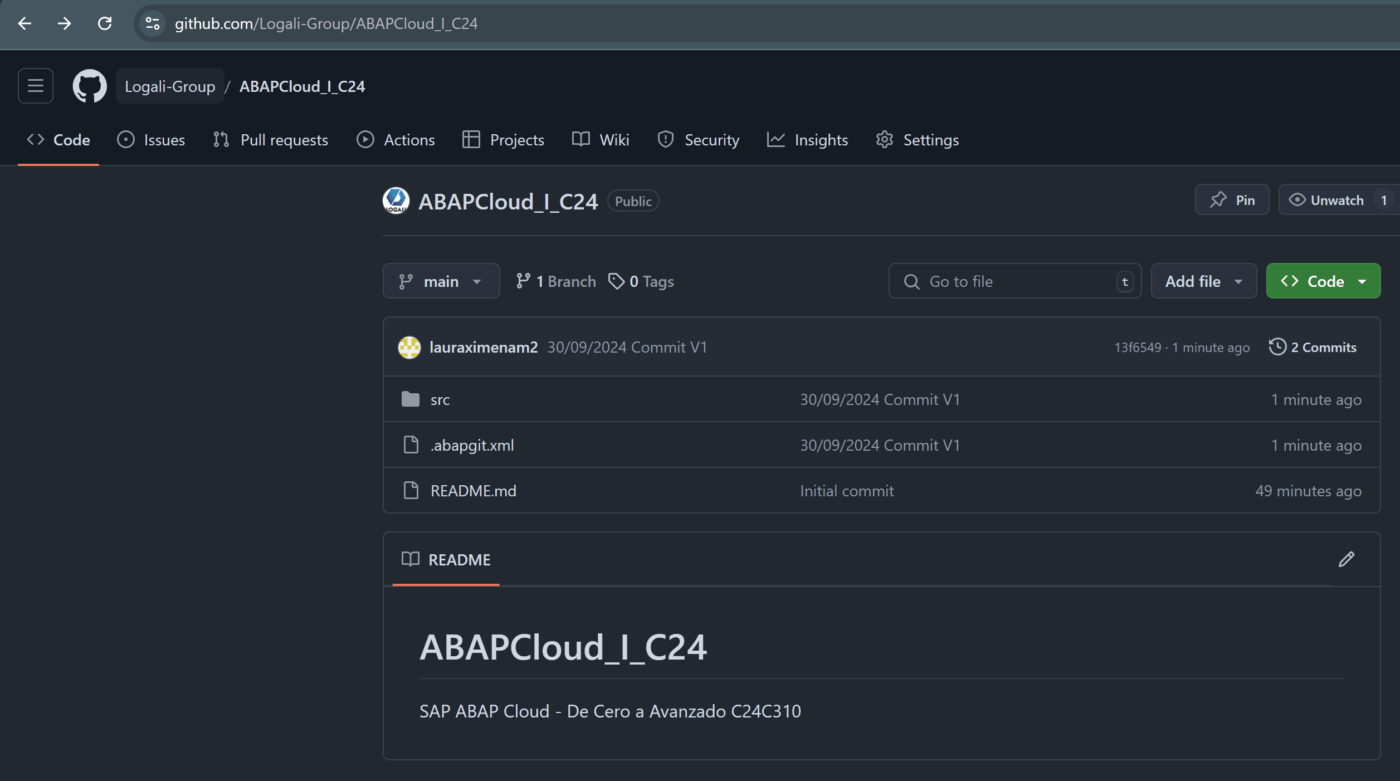
Comprobamos que los objetos han sido enviados al repositorio remoto
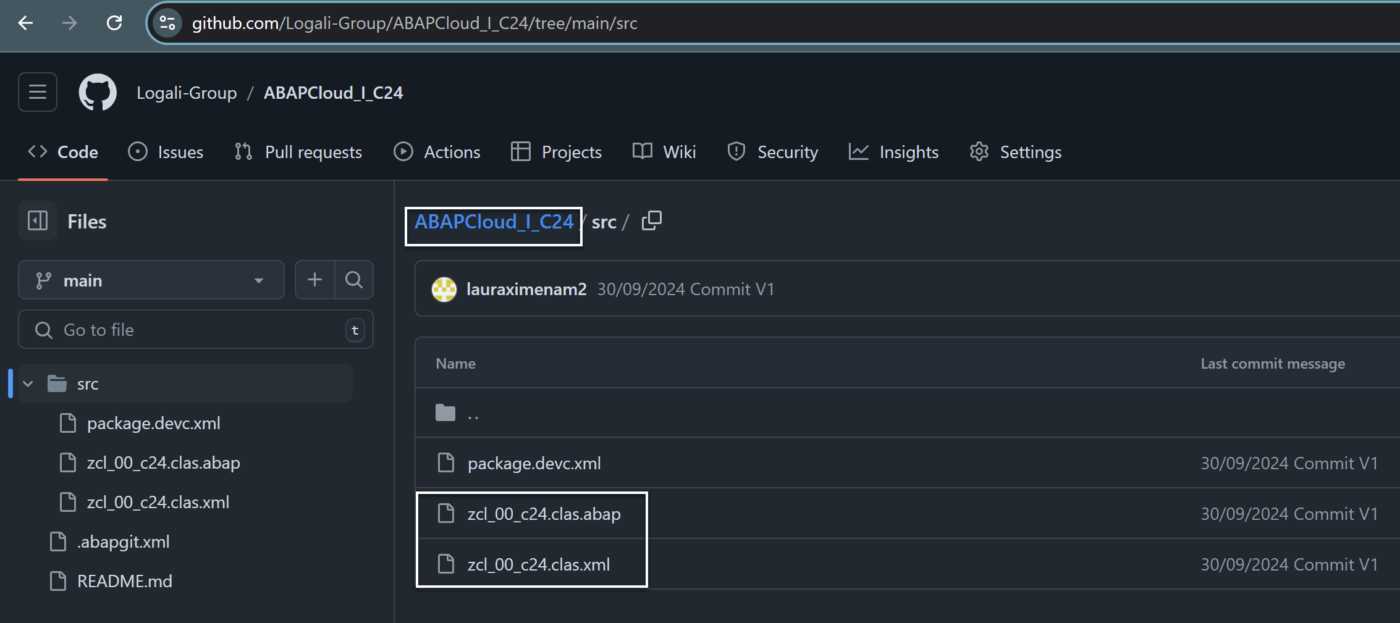
Deben reemplazar por sus cuentas, sus credenciales y sus nombres de paquetes a los cuales quieres hacerle el debido respaldo.

