SAP Adobe Forms
Formulario Interactivo de SAP Adobe Forms
Contenido
1. Cómo se generan los formularios en tiempo de ejecución
Contenido
1. Cómo se generan los formularios en tiempo de ejecución
El proceso de generación de los formularios de SAP Adobe es sencillo ya que cuando se ejecuta el informe para generar el formulario de Adobe el programa de aplicaciones obtiene datos de una base de datos y llama al módulo de funciones de ABAP para generar el formulario basado en la plantilla de formulario PDF y por último se envía a la salida.
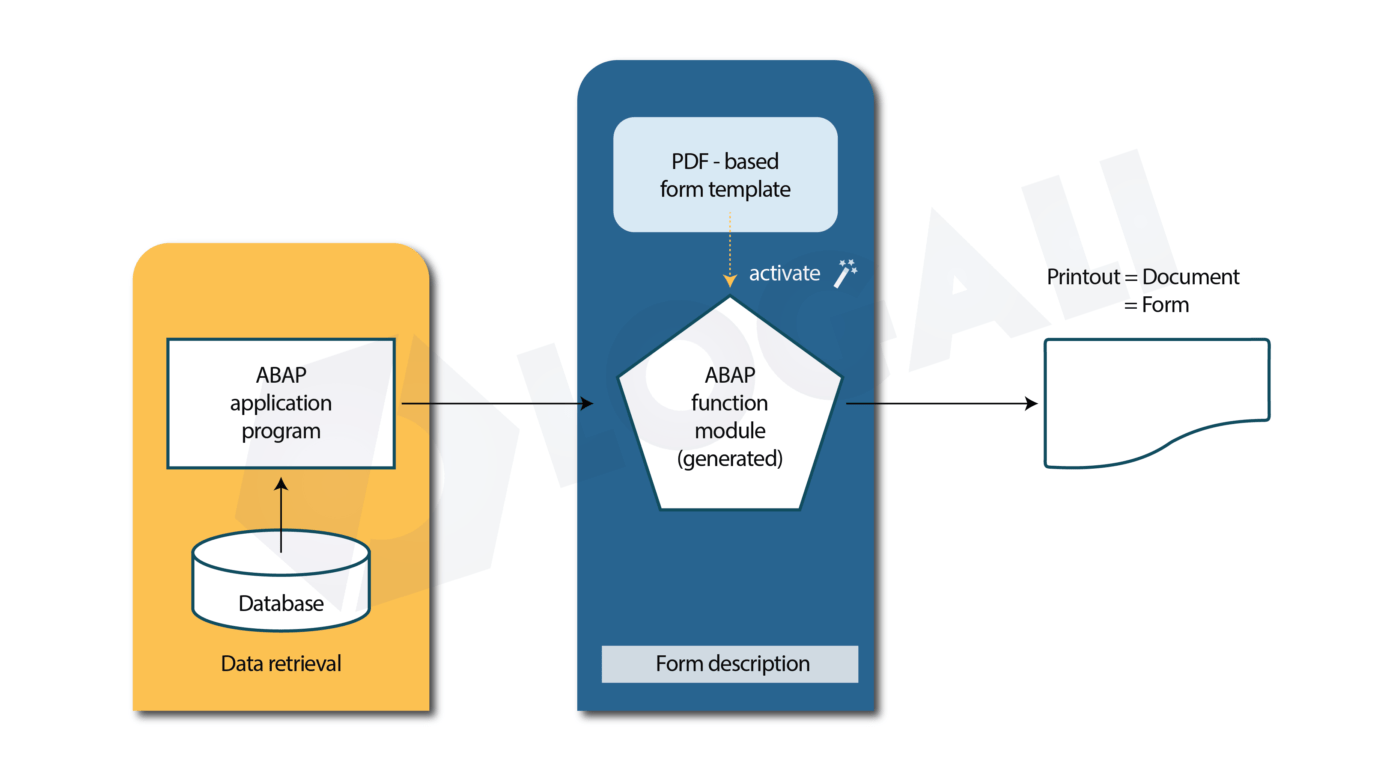
Los principales compones de un formulario de Adobe son:
- Interfaz de formulario: Es la que define cuales son los datos que pueden pasar el programa a un formulario y declaraciones de datos globales e inicialización de variables en la interfaz.
- Contexto: Define las partes de un interfaz que se utilizan en un formulario en particular (Módulos de texto o imágenes en el formulario).
- Diseño: Consta de los elementos estáticos y elementos dinámicos y se define en Adobe LiveCylce Designer.
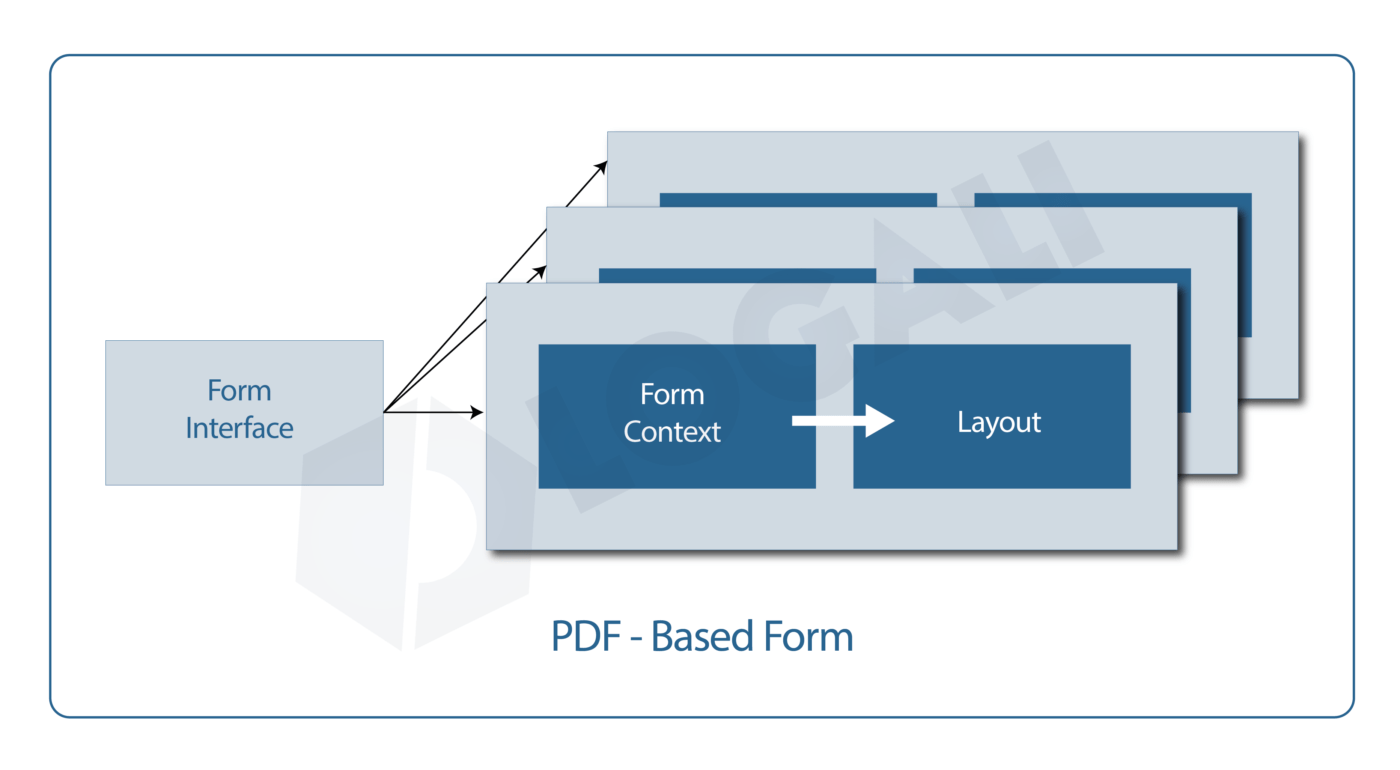
Los formularios de impresión basados en PDF hacen parte de los formularios interactivos basados en la solución del paquete de software de Adobe además que se utiliza para las impresiones masivas en los sistemas SAP.
Los formularios interactivos nos permiten automatizar procesos empresariales para hacerlos más interactivos con el cliente, donde le permite ingresar y rellenar un formulario con datos específicos y así generar un fichero XML para enviarlo a un proceso de SAP que lo inserta en una base de datos. Este proceso se puede realizar de manera offline y online.
Principales funciones de SAP Interactive Forms:
- Crear y editar plantillas de formularios ya sea online u offline.
- Envió de documentos de manera segura.
- Las firmas digitales se utilizan para aumentar la seguridad de cada documento.
1. ¿Qué es SAP Adobe Forms?
Adobe Forms es una de las funcionalidades que se encuentran en SAP donde permite al usuario diseñar, gestionar y enviar información de forma masiva por medio de formularios y así poder cumplir con los requisitos del cliente.
Además, es una herramienta que contiene diferentes funcionalidades donde le permite al usuario la creación de dos tipos de formulario. El formulario PDF impreso, el cual puede ser impreso o enviado como un archivo PDF y el formulario PDF Interactivo donde permite rellenar las celdas dependiendo sus requisitos.
2. Transaction SFP
La transacción SFP es uno de los códigos de transacción de la aplicación SAP que se utiliza para la creación de formularios, también conocido como TCode que pertenece al paquete SAPGUI. En la transacción SFP se define dos cosas: La interfaz y el formulario.
3. Desarrollo
La interfaz permite por medio del modelado de datos, obtener toda la información requerida para la creación del formulario.
Primero se debe ingresar al sistema SAP y ejecutar la transacción SFP para poder crear la interfaz y el formulario.
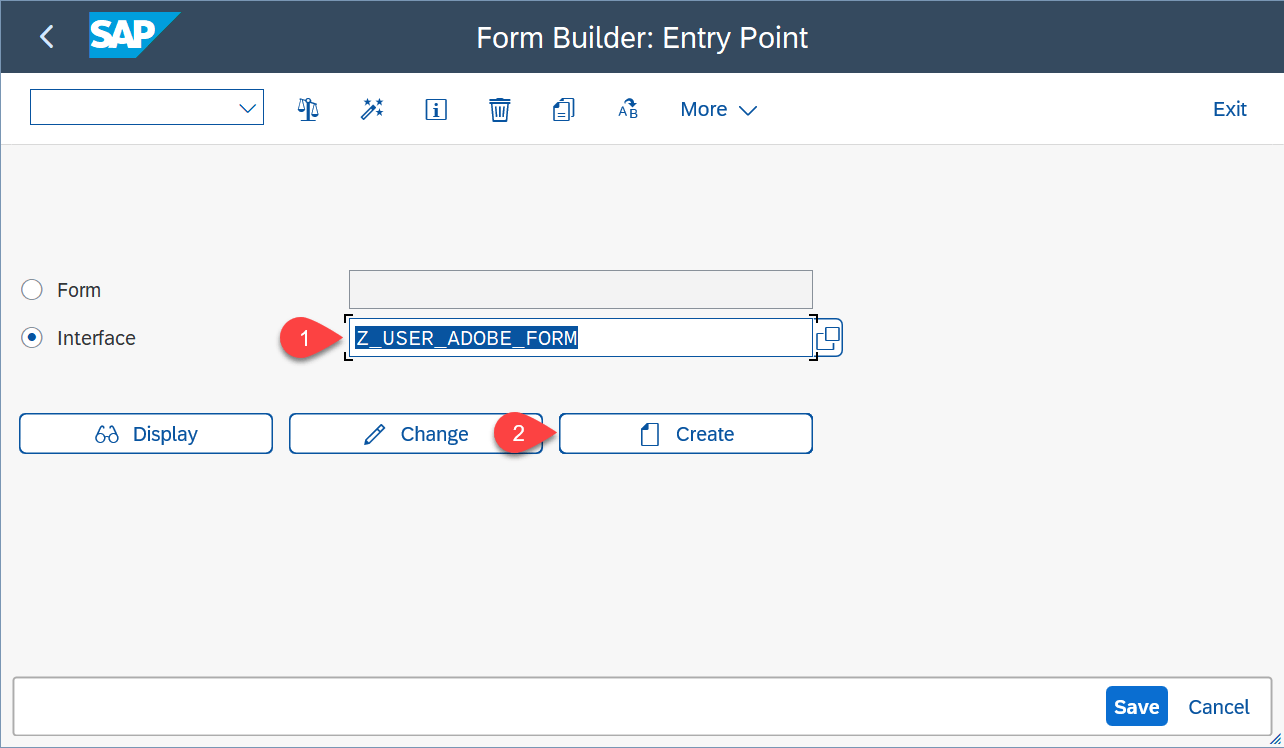
En la interfaz de formulario se especifican los datos que interactúan con la aplicación (Tablas, estructuras y espacios de trabajo).
Se debe tener en cuenta que los campos del sistema contienen datos predeterminados como: la fecha, el nombre de usuario.
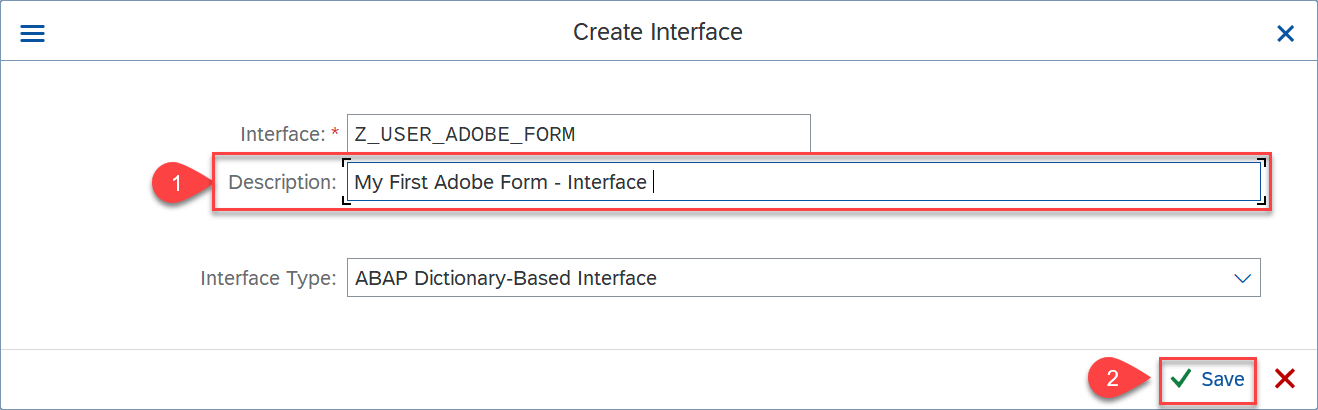
En este caso se le asigna el objeto a un paquete temporal conocido también como “Local Object”, representado por $TMP. ya que estamos utilizando un entorno de formación que no tiene rutas de transportes configuradas con otros sistemas. En los entornos empresariales se deben asignar los objetos a la orden de transporte, entendemos que la interfaz es un objeto transportable con una asignación de paquete ya que por lo mismo se le debe asignar una orden de transporte.
En la ventana de las propiedades de la interfaz se debe agregar un parámetro con un nombre de su preferencia, luego se debe verificar, guardar y activar la interfaz del documento.
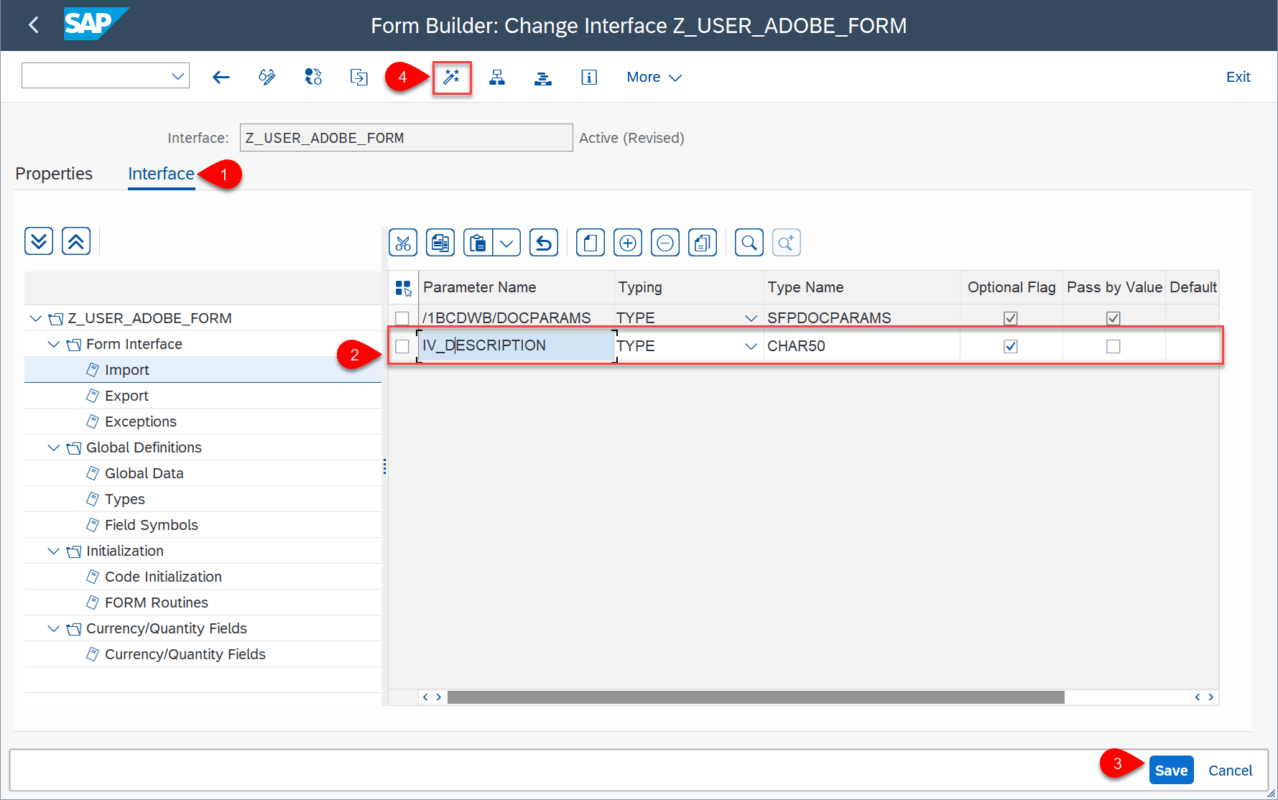
Ahora se debe volver al código de transacción SFP para poder crear el formulario.
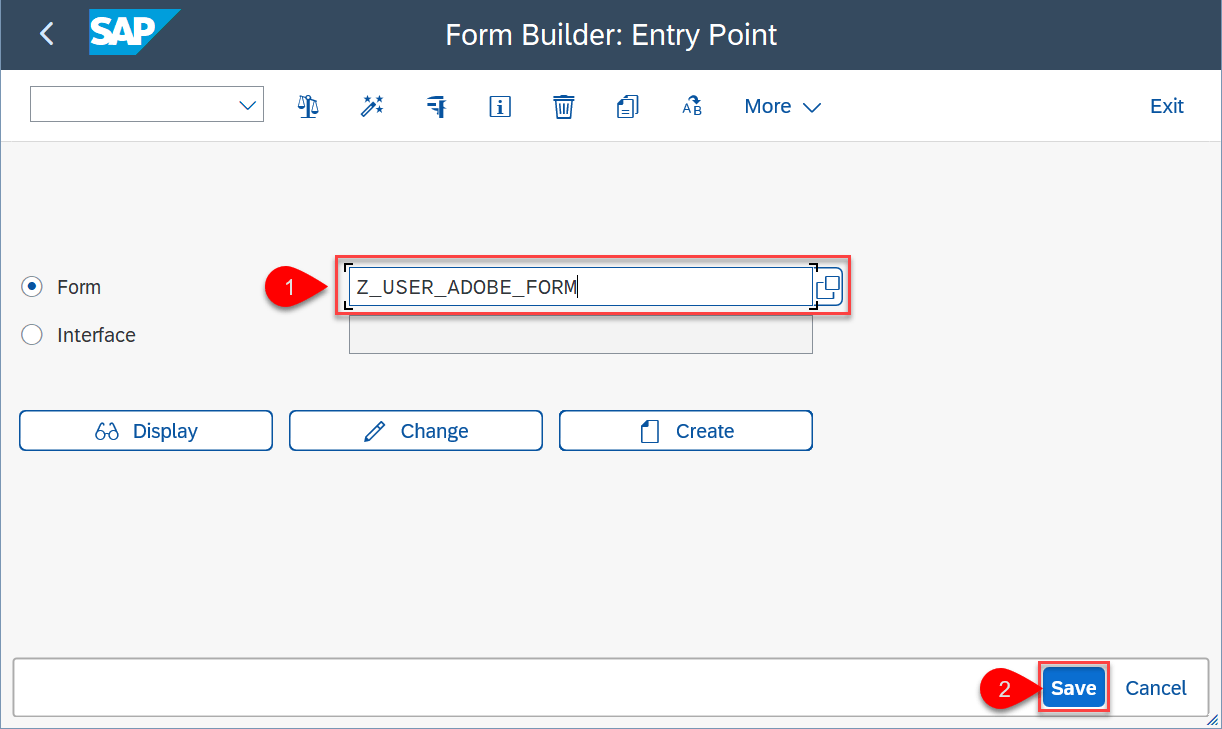
Después debe ingresar la descripción y luego elegir la interfaz que se desea utilizar, para este caso se utilizara la interfaz creada anteriormente. Y por último clic en el botón “Save”.
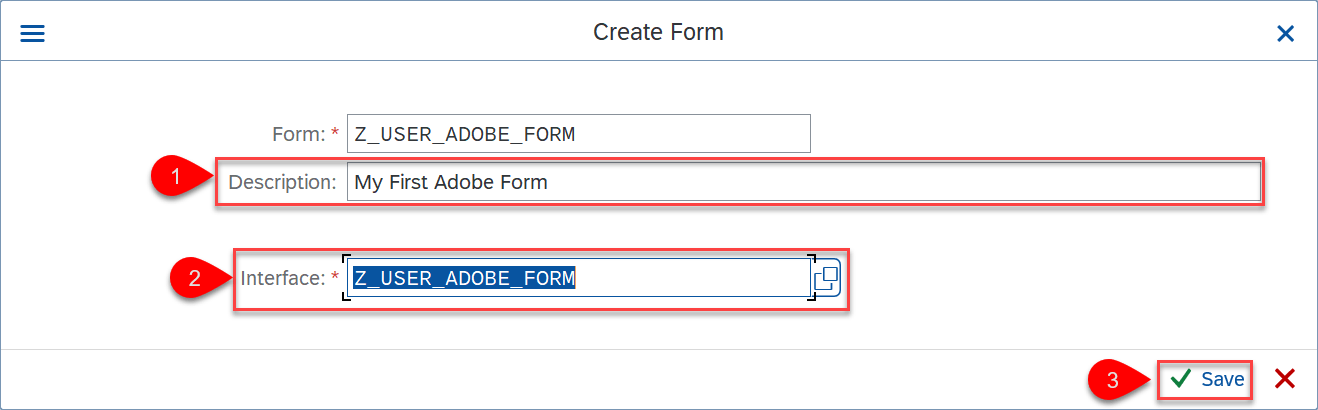
En la parte izquierda de la pestaña observamos que se puede expandir los parámetros de la interfaz haciendo clic en las flechas pequeñas para poder tener una mejor visión general del formulario, lo que se debe hacer arrastrar y soltar las variables requeridas en el contexto.
En el contexto del formulario se pueden especificar los datos que se imprimirán desde la interfaz del formulario ya que también se puede incluir estos datos como nodos en la jerarquía especificando condiciones para procesar. Una de las funciones del generador de formularios en el contexto es establecer la vinculación.
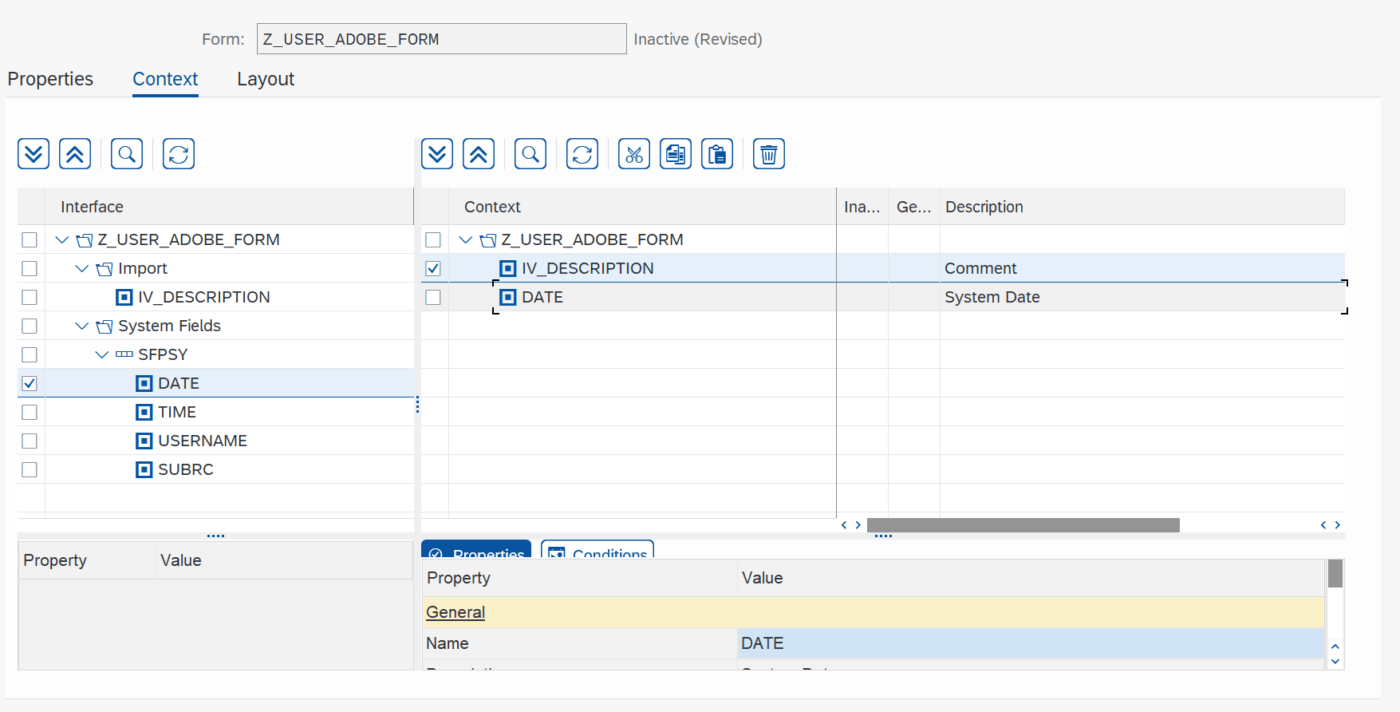
Continuamos con la pestaña de Layout para comenzar con el diseño del formulario, se debe tener en cuenta que unas de las grandes ventajas de Adobe Forms es que se pueden incluir tablas estáticas y dinámicas además de la activación de eventos para los encabezados y la clasificación de los datos antes de ejecutar la salida.
Se debe ingresar a la pestaña Data View donde debe arrastrar y soltar los campos que se desean imprimir en el formulario en la vista de diseño.
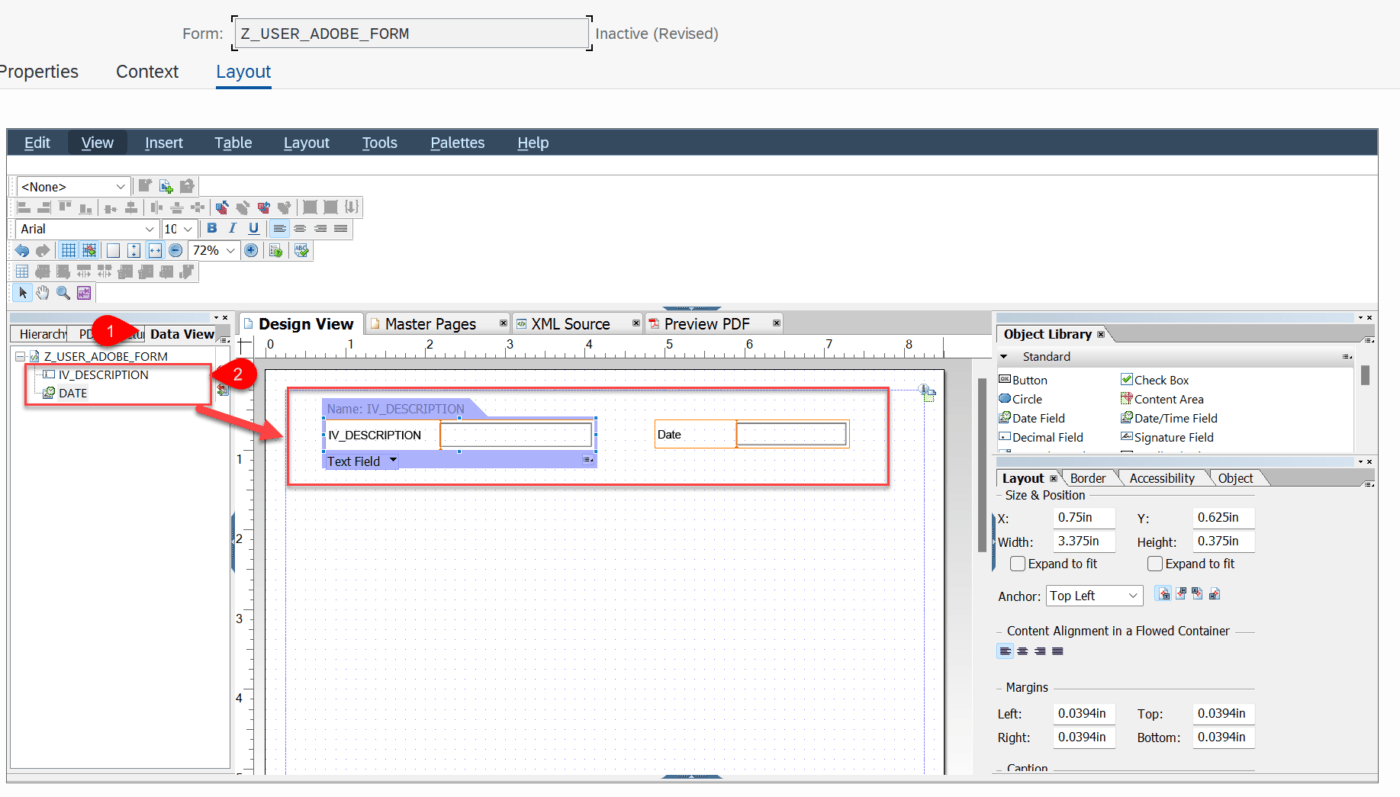
Se pueden cambiar los nombres de los parámetros si se desea, lo que debe hacer es seleccionar el campo y dirigirse a la paleta de objetos y cambiar el nombre.
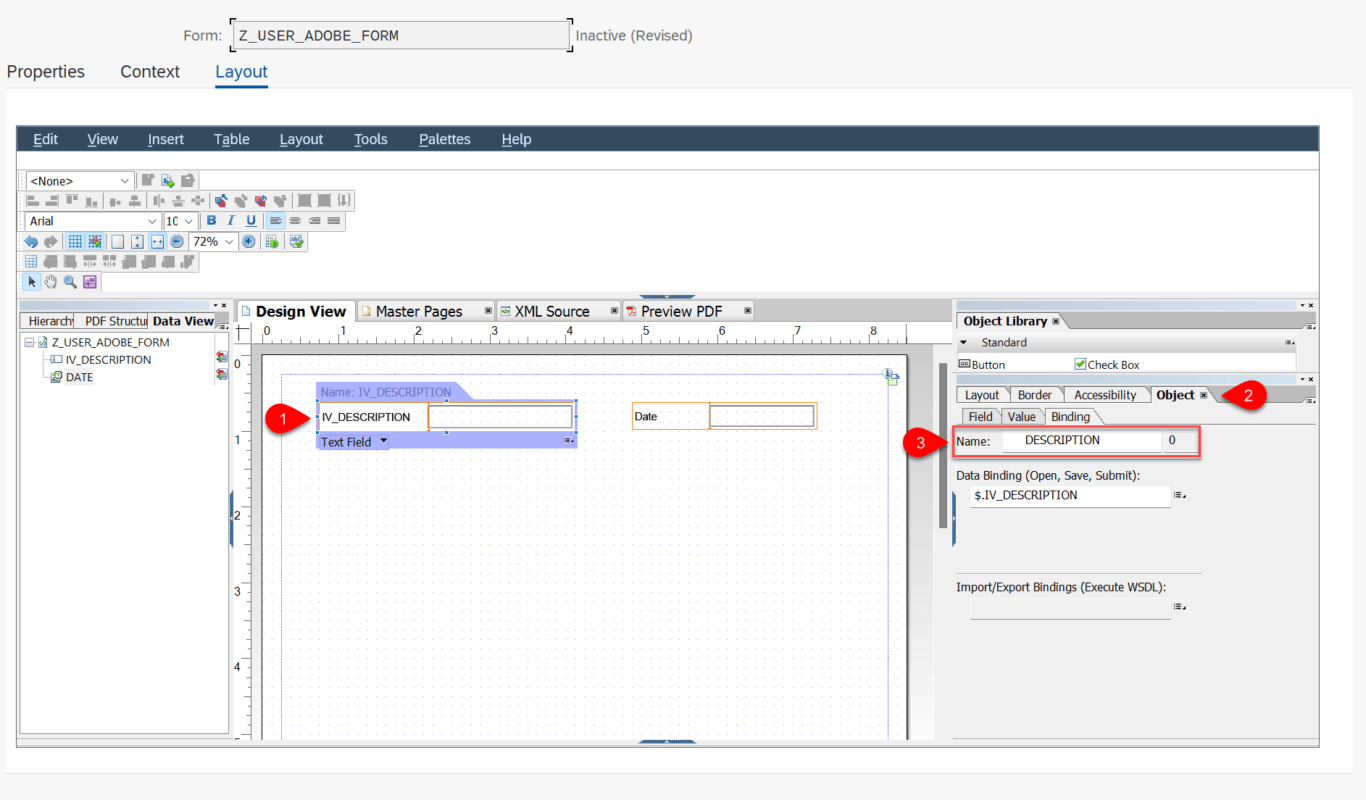
Luego de eso se debe guardar y activar para poder ejecutar y así realizar pruebas independientes, después se debe dar clic en el icono de TEST o oprimir la tecla F8.
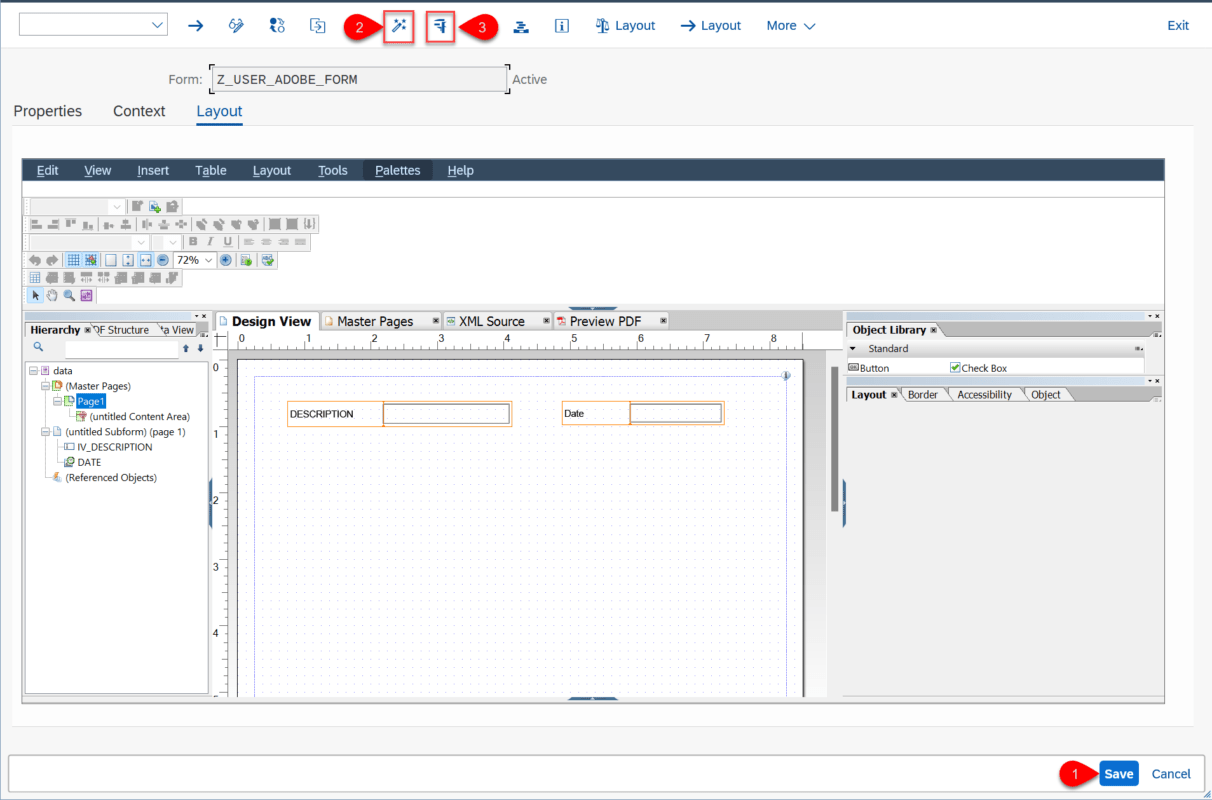
A continuación, se debe ingresar los datos requeridos y dar clic en el icono de ejecutar.
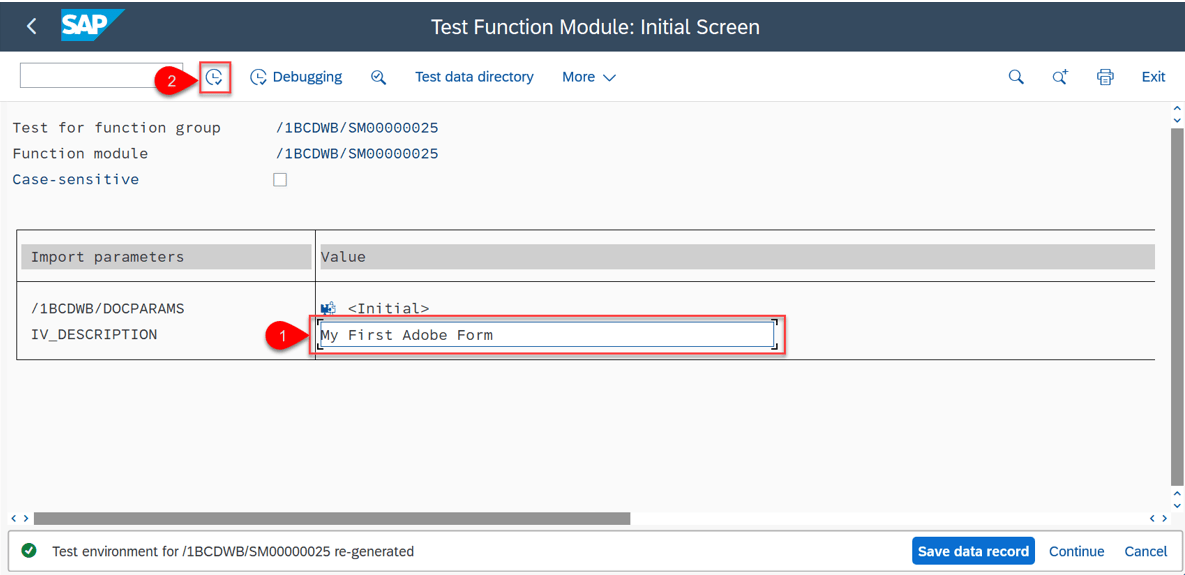
Luego seleccione el tipo de salida que desea y por último haga clic en el botón “Print Preview”.
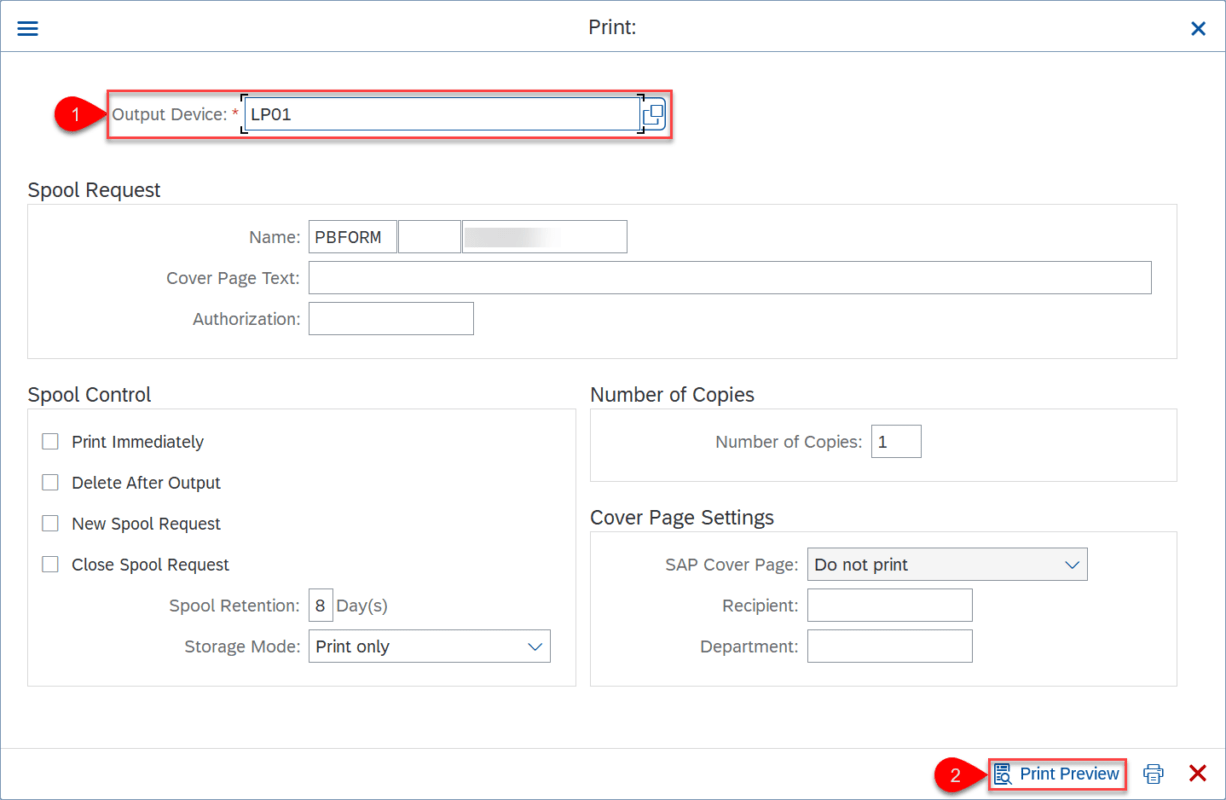
Se puede visualizar el formato con los parámetros ingresados.
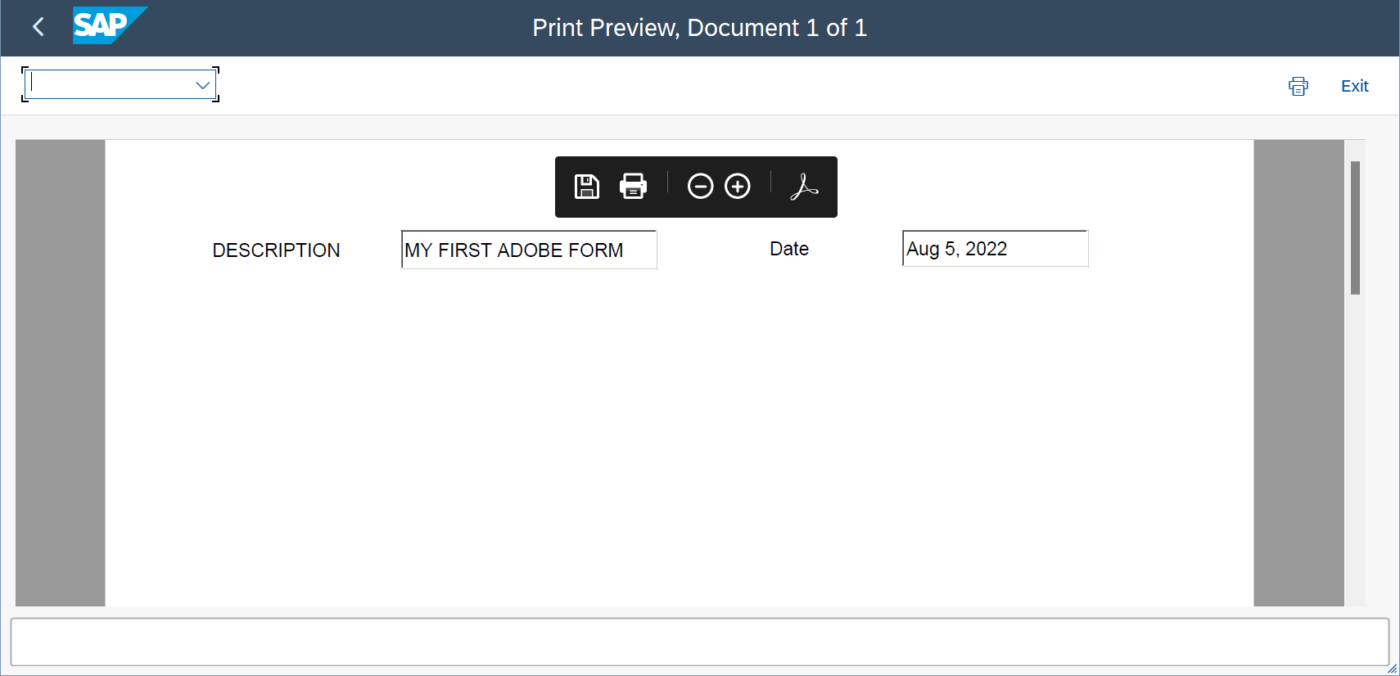
Se debe tener en cuenta que con este procedimiento también se genera un módulo de funciones de Back-End, para visualizar esto se debe dar clic en el icono Debugging.
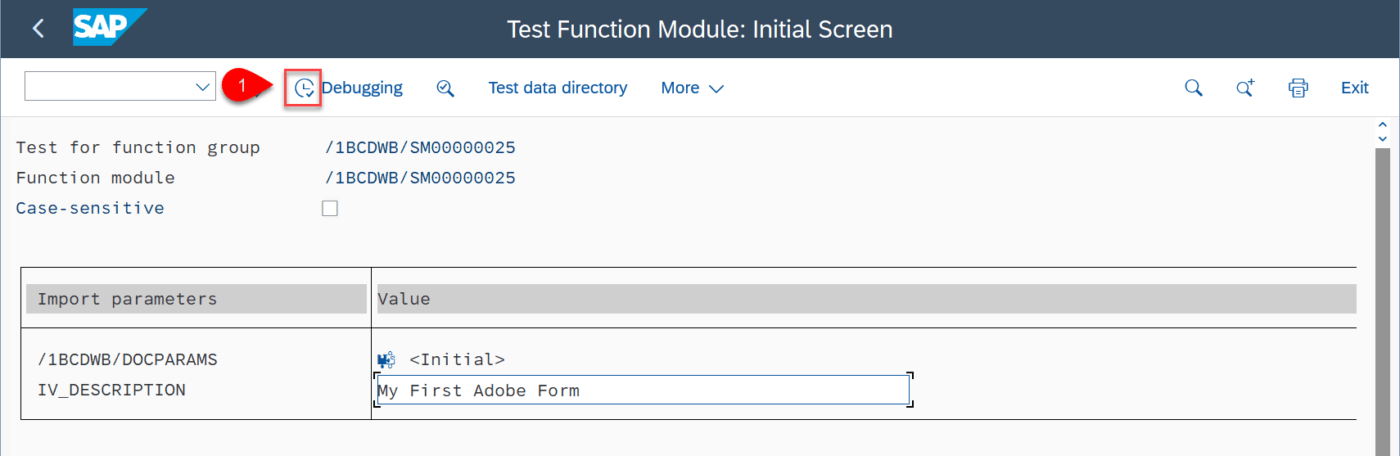
Depuración.
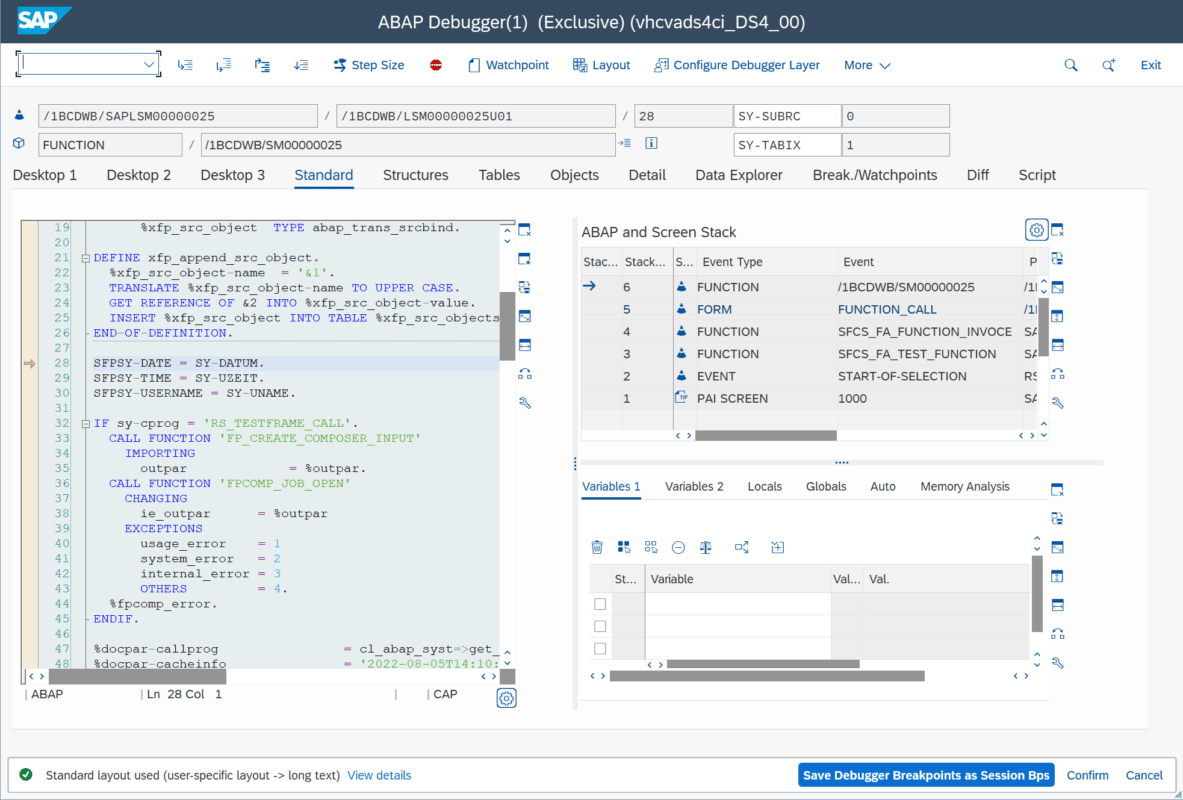
En este artículo se diseñará un formulario con la transacción SFP para insertar y recibir datos. Dirigido a todas las personas que quieran aprender más sobre las herramientas SAP Adobe Forms y cómo se integran las diferentes herramientas de SAP. Podrás encontrar más datos como estos en los cursos y blogs desarrollados por Logali Group.

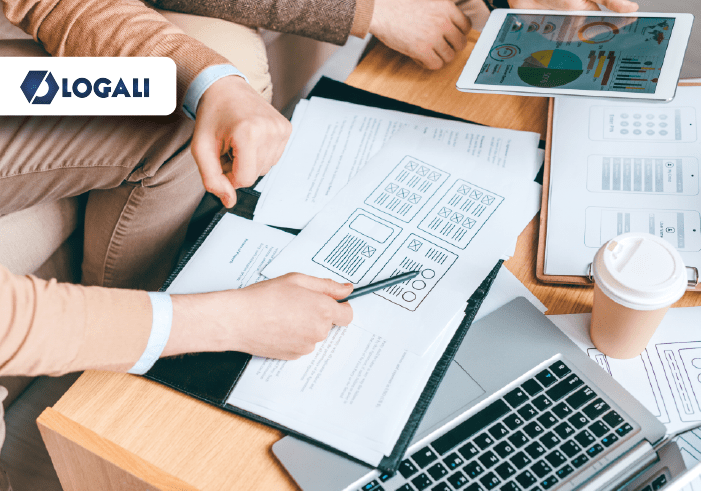
ho quiero pensar viene un curso de Abobe Forms ?
Hola Ivan, en estos momentos nos encontramos trabajando en el curso, esperamos pronto tener más noticias del mismo. Muchas gracias por tu interés. Un saludo.
Fechas de Academia, forma remota
Hola Alberto, en estos momentos nos encontramos trabajando en el curso, esperamos pronto tener más noticias del mismo. Muchas gracias por tu interés. Un saludo.
Hay alguna forma en la que yo pueda editar o modificar un archivo PDF importado desde ABAP SAP ? si la hay como es su proceso ?
Hola Alan, si existe la forma de editar PDF importados desde ABAP, estos temas los veremos en el curso en el que estamos trabajando relacionado con SAP Adobe Forms, esperamos pronto tener más noticias del mismo.
Muchas gracias por tu interés. Un saludo.
Si tengo un pdf de algun organismo (Seg.Social, Hacienda, …) como lo podria cargar en la SFP. Da un problema de contraseñas cuando se intenta cargar.
Gracias por la información.
Hola José, al momento de cargar el formulario en la transacción SFP se debe tener en cuenta la fuente de datos al que se encuentra conectada, estos temas los veremos en el curso en el que estamos trabajando relacionado con SAP Adobe Forms, esperamos pronto tener más noticias del mismo.
Muchas gracias por tu interés. Un saludo.
Buenas tardes, al momento de visualizar el adobe PDF, no me habilita el icono de impresión, inclusive si exporto el archivo no lo deja imprimir, me podrían indicar como puedo habilitarlo.
Hola Carlos, este tema podria estar relacionado con la configuración de impresión que realiza el equipo BASIS (En la transacción SPAD). Posiblemente, incluso no tengas un dispositivo de salida configurado.
Saludos.