ABAP - Diccionario de datos, Creación de vistas
Vista de base de datos
¿Cómo crear una Vista de base de datos en SAP?
Una vista de base de datos se define en el diccionario de datos ABAP y se crea automáticamente en la base de datos durante la activación. Los accesos a una vista de base de datos se transfieren directamente a la base de datos desde la interfaz de base de datos. Podemos asociar una vista de base de datos con una sentencia SELECT donde el INNER JOIN es representado por las condiciones de conexión de la vista y el filtro WHERE por las condiciones de selección de la vista.
En este tutorial creamos la vista de base de datos ZVB_LOGALI que utilizará las tablas estándar MARA – Datos generales material y MARD – Datos de almacén para el material.
- En la transacción del diccionario de datos en el campo Vista introducimos el nombre de la vista y continuamos utilizando el botón de Crear.
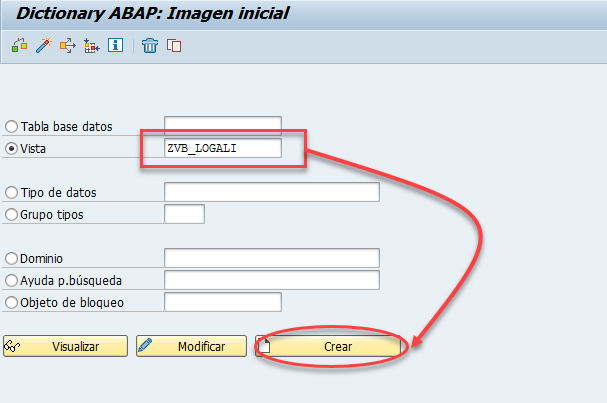
- Seleccionamos el tipo Vista base de datos.
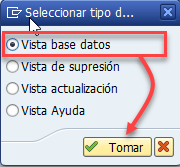
- Informamos el campo obligatorio Descripción breve e introducimos el nombre de la tabla MARA en el marco de Tablas. Como segunda tabla utilizamos la tabla MARD que tiene una relación con la tabla MARA. Para que el sistema genere automáticamente las condiciones de conexión entre las tablas tenemos que utilizar el botón Relaciones para incluir la segunda tabla. Al darle al botón el sistema muestra un listado con todas las tablas relacionadas con la tabla MARA. Seleccionamos la entrada relacionada con la tabla MARD e incluimos la tabla en la vista con el botón de Tomar.
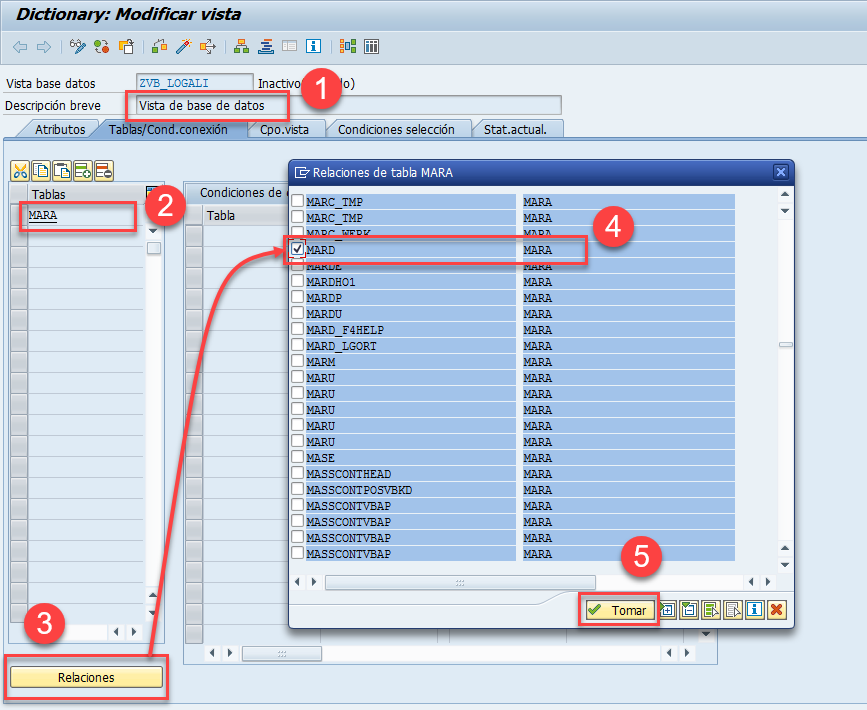
- Podemos ver como el sistema ha generado las condiciones de conexión por los campos que relacionan las dos tablas MARA y MARD. También se pueden añadir manualmente las tablas y las condiciones de conexión. Como le indicaba al principio las condiciones de conexión representan el INNER JOIN de la sentencia SELECT.
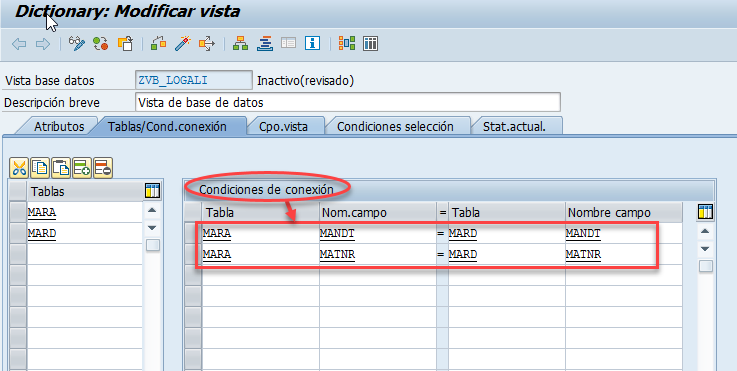
- Pasamos a la pestaña vista y a través del botón Campos de tabla seleccionamos los campos que va contener la vista. Como tenemos dos tablas añadidas el sistema pregunta de qué tabla queremos seleccionar los campos. Empezamos con la tabla MARA y seleccionamos los campos clave MANDT y MATNR, que son los mismos campos que se han utilizado como condiciones de conexión. También seleccionamos los campos ERSDA, MTART y MATKL como campos de la vista de base de datos. Confirmamos la selección con el botón Tomar.
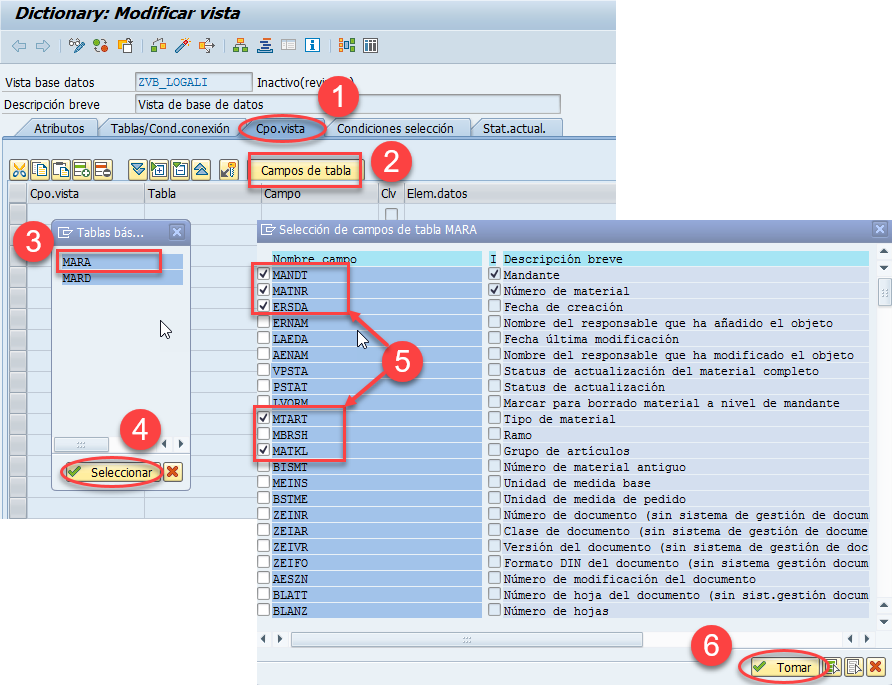
- Repetimos el mismo proceso para seleccionar campos de la tabla MARD y seleccionamos los campos WERKS, LGORT y PSTAT.
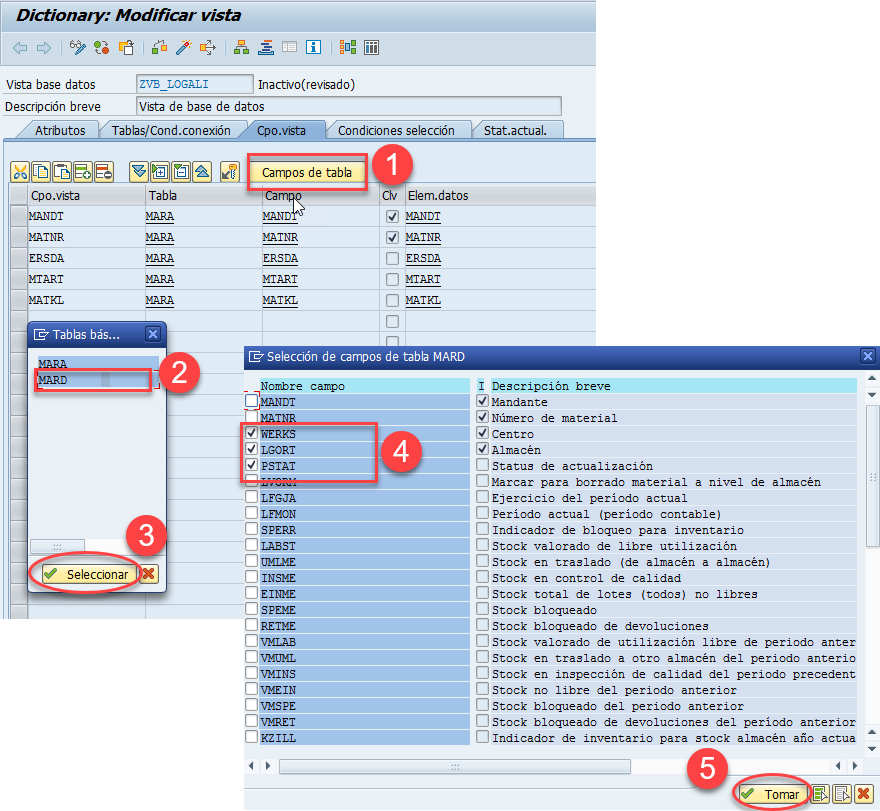
- Ya tenemos los campos de la vista. Como puede notar tenemos la columna Mod que se puede activar para habilitar en modo edición el campo Elementos datos. Con esto podemos cambiar los elementos de datos asociados a los campos de la vista para utilizar elementos de datos distintos a los que utilizan las tablas. Lo que es MUY IMPORTANTE si cambiamos los elementos de datos tenemos que utilizar los mismos tipos de datos, es decir elementos de datos que utilizan los mismos dominios que los elementos de datos de la tabla. Con los nuevos elementos de datos podemos cambiar la información de los campos, como pueden ser los denominadores o la documentación asociada al elemento de datos.
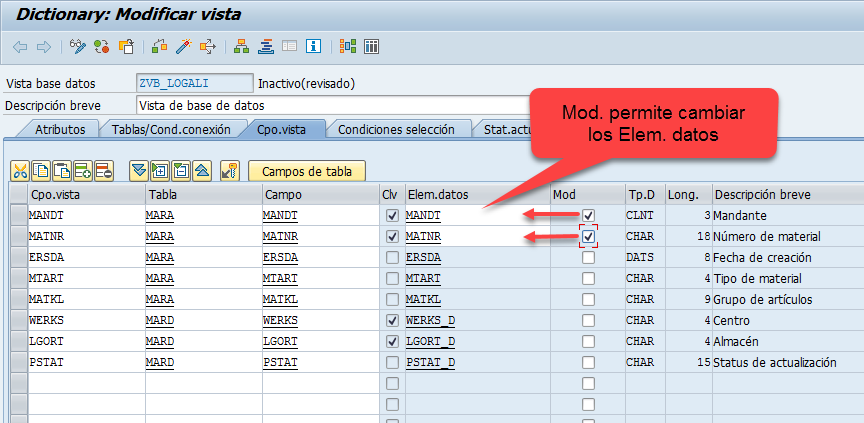
- En la pestaña Condiciones selección podemos filtrar la información que va devolver la vista. Realmente las condiciones de selección representan el WHERE de la sentencia SELECT. No es obligatorio utilizar condiciones de selección. Para este ejemplo filtramos por el campo MATNR que lo igualamos con el valor AS-100. En el matchcode de la columna Operador tenemos un listado con todos los operadores de una condición de selección.
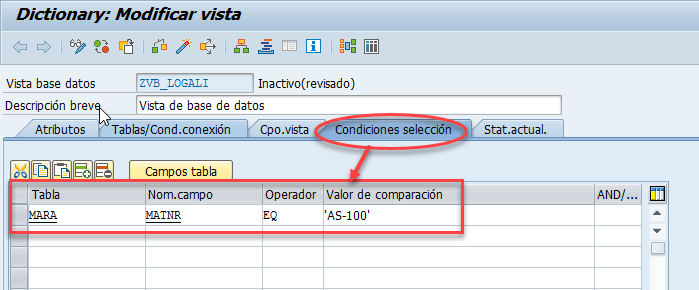
- Por último, en la pestaña actual. podemos indicar el tipo de acceso. En este caso porque hemos utilizado más de una tabla sólo se permite acceso sólo leer. Para una vista de base de datos que utiliza una sola tabla y contiene los campos clave de la tabla se permite el acceso leer y modificar. Realmente no tiene sentido tener una vista de base de datos con una tabla, para eso tenemos las vistas de supresión que utilizan sólo una tabla.
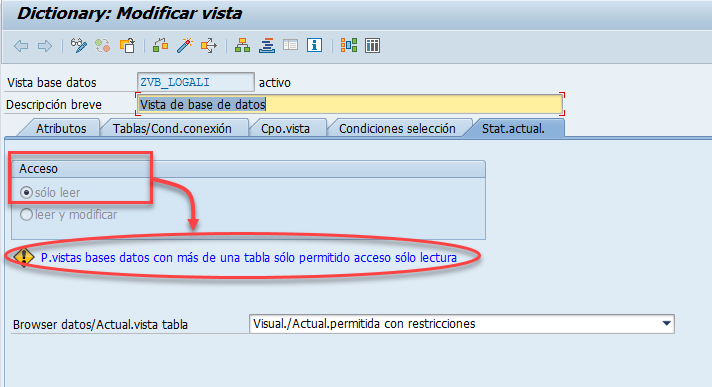
- Activa la vista asignando el paquete de desarrollo y la orden de transporte. Utilizando la opción Contenido de la barra de herramientas podemos visualizar los registros que devuelve la vista en los campos indicados y por las condiciones de conexión y selección indicadas.


Como cambio los nombre tecnicos de la vista
Hola Luis,
Para cambiar los nombres técnicos de los campos en una vista (SE11). Ingresa el nombre de la vista (nueva o en edición) y haz clic en Create o Change. Luego, define las tablas base y selecciona los campos:
– Especifica las tablas base de la vista.
– Al agregar campos en la sección “View Fields”, SAP propone automáticamente el nombre técnico de los campos según la tabla de origen.
– Cambia los nombres técnicos de los campos: En la columna Field Name, puedes sobrescribir el nombre técnico propuesto.
Ejemplo: Si el campo original es MATNR (Material Number) y quieres llamarlo PRODUCTO, escribe PRODUCTO en esa columna. Recuerda que estos nombres deben ser únicos dentro de la vista.
Una vez definidos los nombres técnicos, guarda y activa la vista.
Los nuevos nombres técnicos se utilizarán en las consultas que usen esta vista.
Los nombres técnicos en la vista no cambian los nombres originales de los campos en la tabla base; solo son alias que se aplican a nivel de la vista. Esto es útil para personalizar o estandarizar cómo se exponen los datos.
Espero te sirva la info.
Un saludo.