ABAP - Diccionario de datos, Creación de vistas
Vista de actualización
¿Cómo crear una Vista de actualización de datos en SAP?
Una vista de base de actualización se define en el diccionario de datos ABAP y se crea automáticamente en la base de datos durante la activación. La diferencia entre una vista de base des datos y una vista de actualización es por las condiciones de selección y el tipo de acceso. En las condiciones de selección estamos obligados a utilizar la selección de tablas y definición de las condiciones sólo vía relaciones. Para el tipo de acceso en una vista de actualización tenemos cuatro posibles tipos a diferencia de dos tipos de acceso para la vista de base de datos. Aparte en la vista de actualización podemos indicar la clase de entrega, igual que en las tablas transparentes.
En este tutorial creamos la vista de actualización ZVA_LOGALI que utilizará las tablas estándar MSEG – Segmento documento material y KNA1 – maestro de cliente.
- En la transacción del diccionario de datos en el campo Vista introducimos el nombre de la vista y continuamos utilizando el botón de Crear.
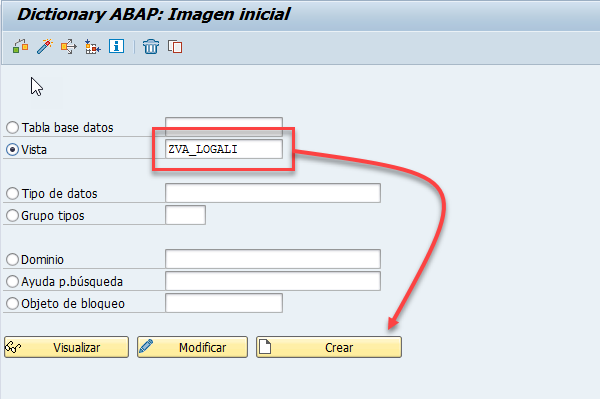
- Seleccionamos el tipo Vista actualización.
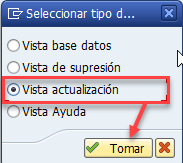
- Informamos el campo obligatorio Descripción breve e introducimos el nombre de la tabla MSEG en el marco de Tablas. Para añadir la segunda tabla KNA1 tenemos que utilizar el botón Relaciones. Al darle al botón el sistema muestra un listado con todas las tablas relacionadas con la tabla MSEG. Seleccionamos la entrada relacionada con la tabla KNA1 e incluimos la tabla en la vista con el botón de Tomar.
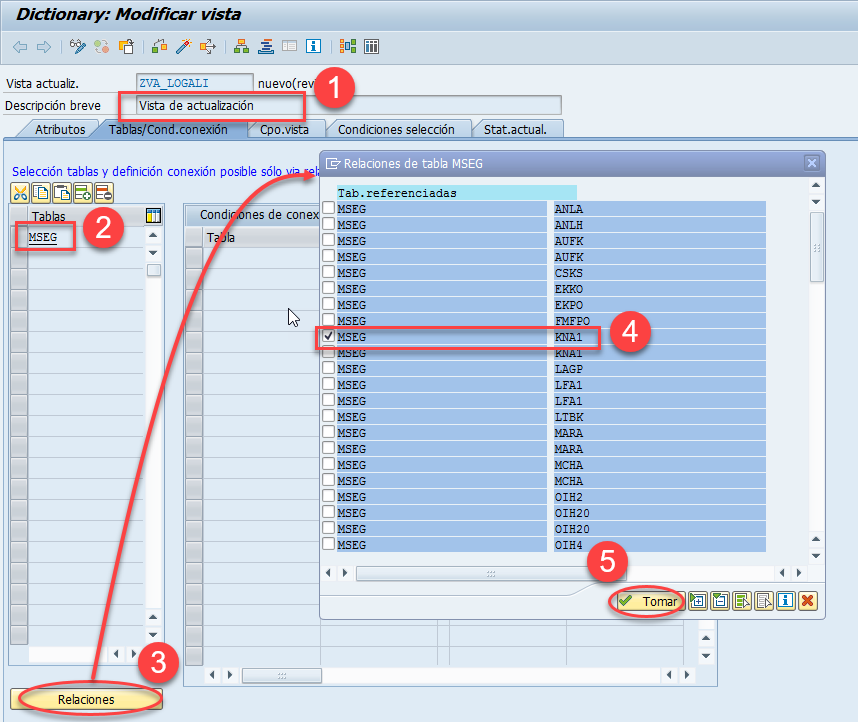
- Al añadir la tabla KNA1 el sistema ha generado las condiciones de conexión entre las dos tablas y en la pestaña vista ha añadido los campos clave de la tabla MSEG.
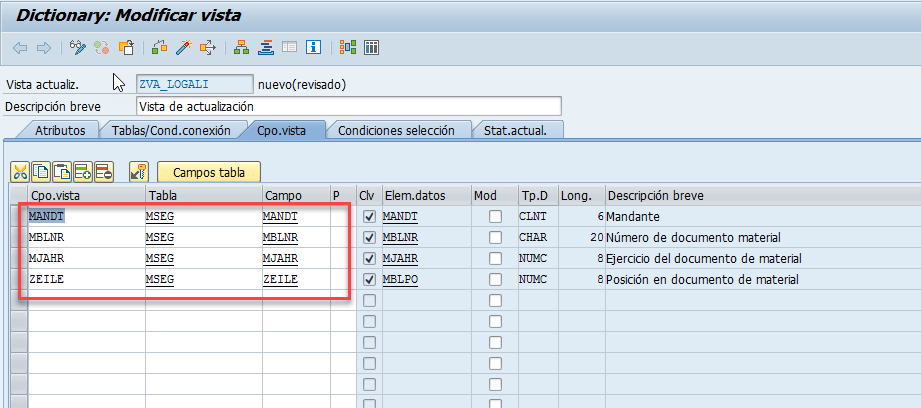
- Añadimos más campos en la vista utilizando el botón Campos tabla y seleccionamos los campos NAME1, NAME2, ORT01 y PSTLZ de la tabla KNA1.
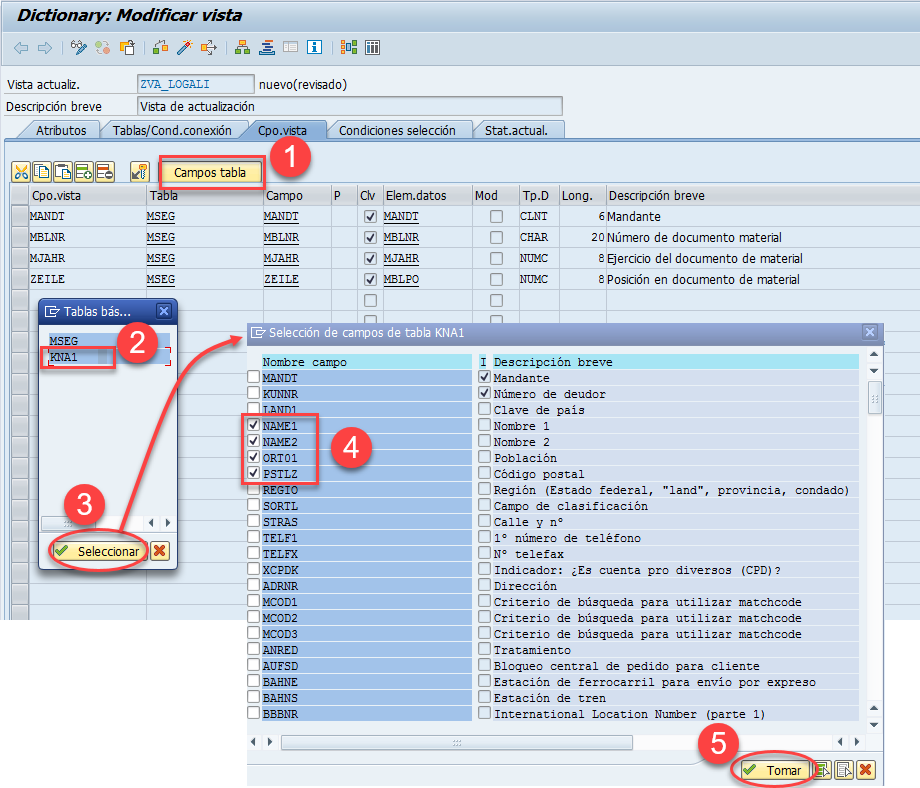
- En la pestaña Condiciones selección podemos filtrar la información que va devolver la vista. Las condiciones de selección representan el WHERE de la sentencia SELECT. No es obligatorio utilizar condiciones de selección. Para este ejemplo filtramos por el campo KUNNR de la tabla KNA1 que lo igualamos con el valor 00000200001. En el matchcode de la columna Operador tenemos un listado con todos los operadores de una condición de selección.
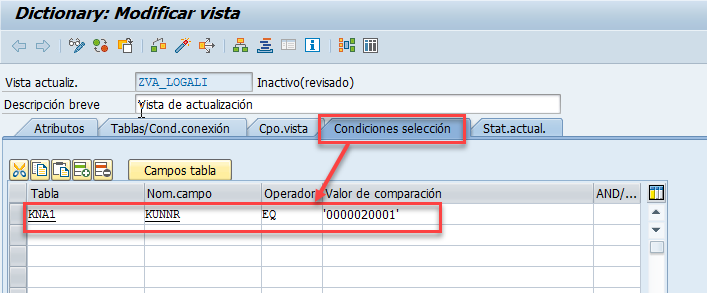
- En la pestaña actual. podemos indicar el tipo de acceso. Seleccionamos el tipo de acceso leer, modificar, borrar e insertar. Como clase de entrega seleccionamos A – tabla aplicación y la forma de actualización Visual./Actual. permitida.
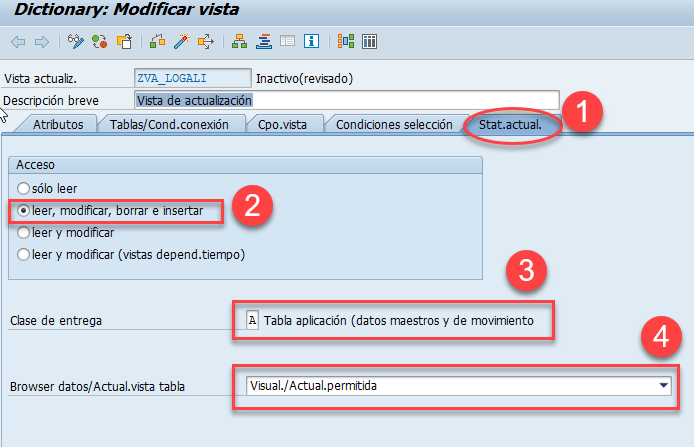
- Ya podemos activar la vista de actualización asignando el paquete de desarrollo y la orden de transporte. Si intentamos ver el contenido de la vista el sistema nos va indicar en un mensaje que No existe ninguna vista de base de datos para la vista.
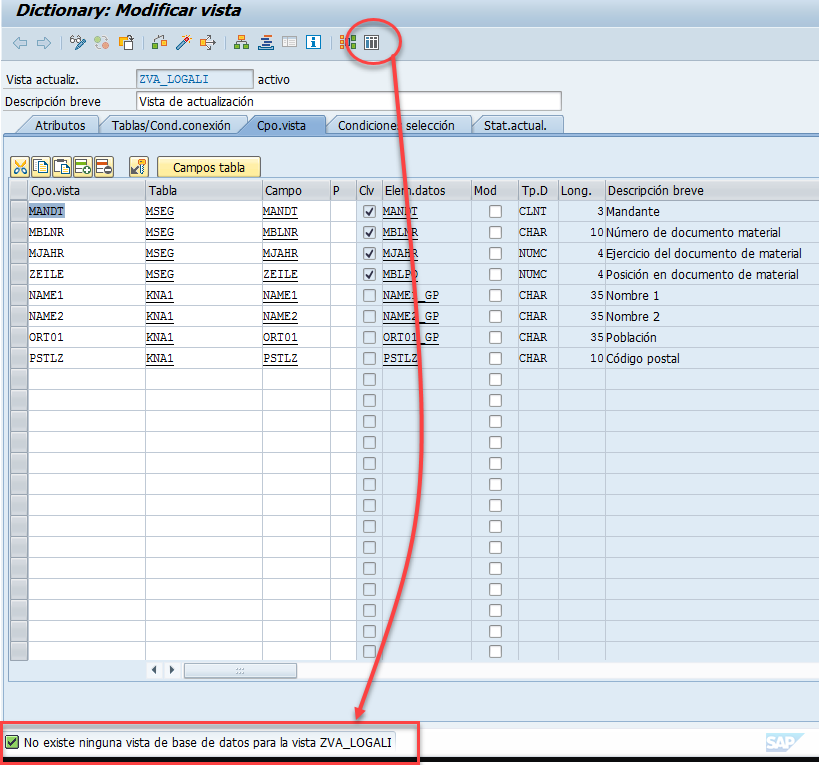
- Para ver el contenido de la vista de actualización tenemos que generar la actualización de tabla utilizando la opción del menú en Utilidades.
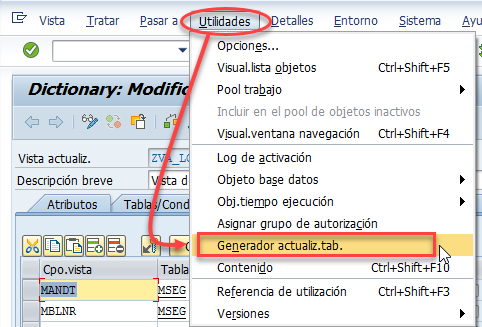
- En el diálogo de actualización indicamos primero el Grupo de autorización, en este caso asignamos sin grupo de autorización utilizando el código &NC&. En el campo grupo de funciones tenemos que indicar el nombre del grupo de funciones donde se van a generar todos los INCLUDES que contendrán el código fuente. Cuando generamos una actualización de tablas/vistas el sistema crea un programa que nos permite actualizar los datos y por eso tenemos que informar el grupo de funciones para indicar donde tiene que generar todo el código ABAP. En este caso le pasamos el mismo nombre que la vista y el sistema va crear el grupo de funciones ZVA_LOGALI que va contener el programa que permite actualizar los datos. A continuación, tenemos que indicar el tipo de actualización por el nº de imágenes (DYNPROS) necesarias para actualizar los datos. Podemos indicar manualmente el nº de la imagen o utilizar la opción de la barra de herramientas Buscar Nº imágenes. Seleccionamos de la ventana de diálogo la primera opción Proponer Nº imágenes. Por último, con el iconito de Crear generamos la actualización de tabla.
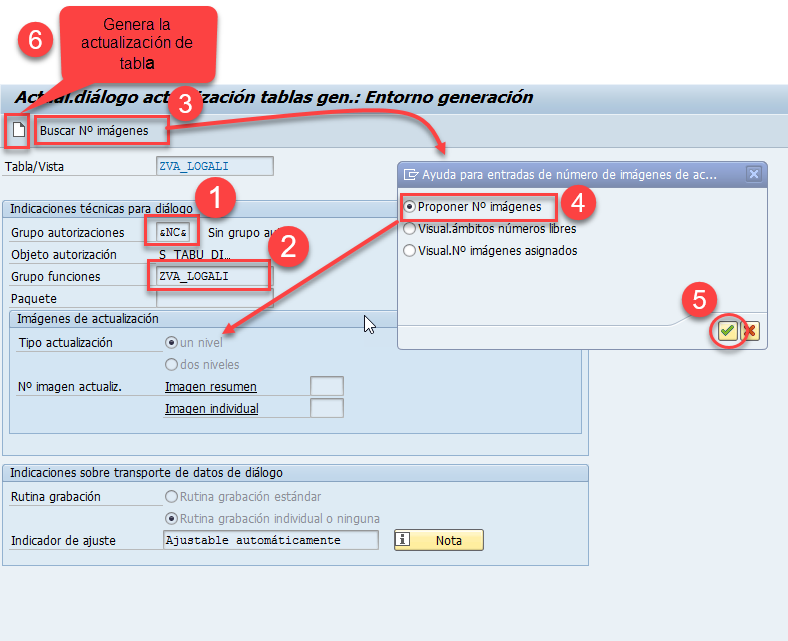
- Grabamos las modificaciones activando los objetos y de nuevo utilizamos la opción del Contenido para ver los registros disponibles en la vista de actualización.
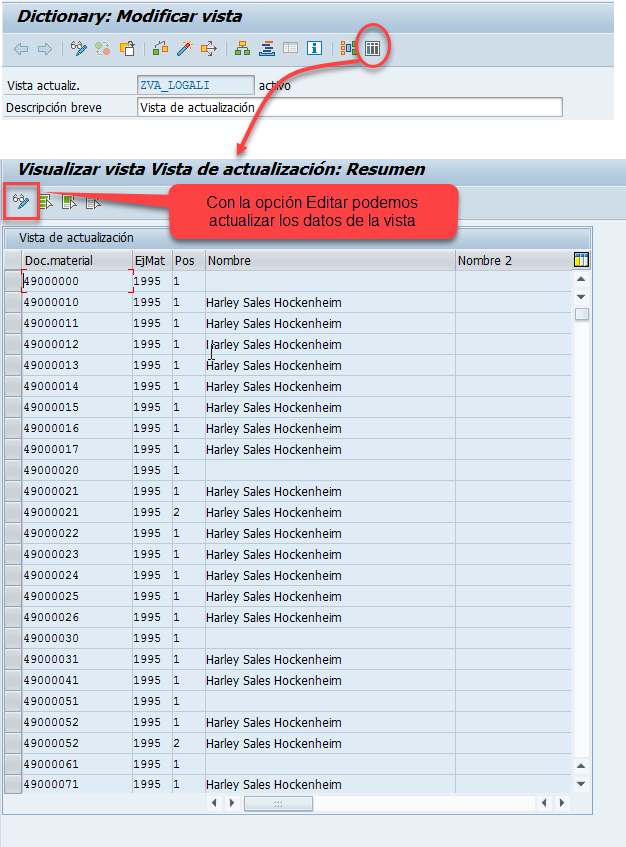
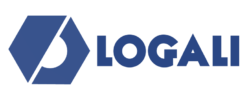

Como puedes leerla, con un simple select ?
Excelente el tutorial, pude crear una vista que necesitaba.
Gracias
Hola, como se puede hacer para que la vista permita hacer una imagen de selección, (Campos de Selección) para limitar la búsqueda ?
Hola Alejandro,
Puedes tomar la opción de dos niveles en el “Tipo de actualización” para realizar esta acción.
Un saludo.
Hola. Por favor, ¿puedes decirme en qué nivel del master de ABAP se aprende todo lo relacionado con estos temas de Tablas transparentes? Estoy muy interesada en aprender.
Hola Sara,
Se encuentra en el Máster SAP ABAP.
Puedes verlo desde aquí: https://logaligroup.com/master-sap/#sapabap. Si tienes cualquier consulta adicional, puedes escribirnos a info@logaligroup.com.
Un saludo.