ABAP
Vistas Eclipse – Paquetes y Órdenes de transporte
Contenido
1. Cambiar paquete en Eclipse ADT
3. Versiones de órdenes de transporte
Contenido
1. Cambiar paquete en Eclipse ADT
Para cambiar la asignación del paquete de desarrollo de algún objeto en específico, damos clic derecho sobre el objeto y tomamos la opción de “Change Package Assignment”.
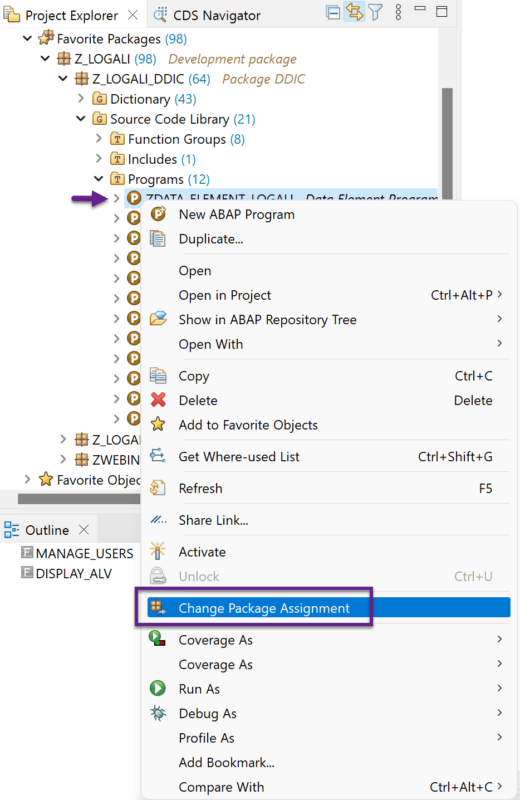
En la siguiente ventana, debemos seleccionar el nombre del nuevo paquete, al cual queremos trasladar el objeto, bien sea un programa, una clase, una función, entre otras opciones.
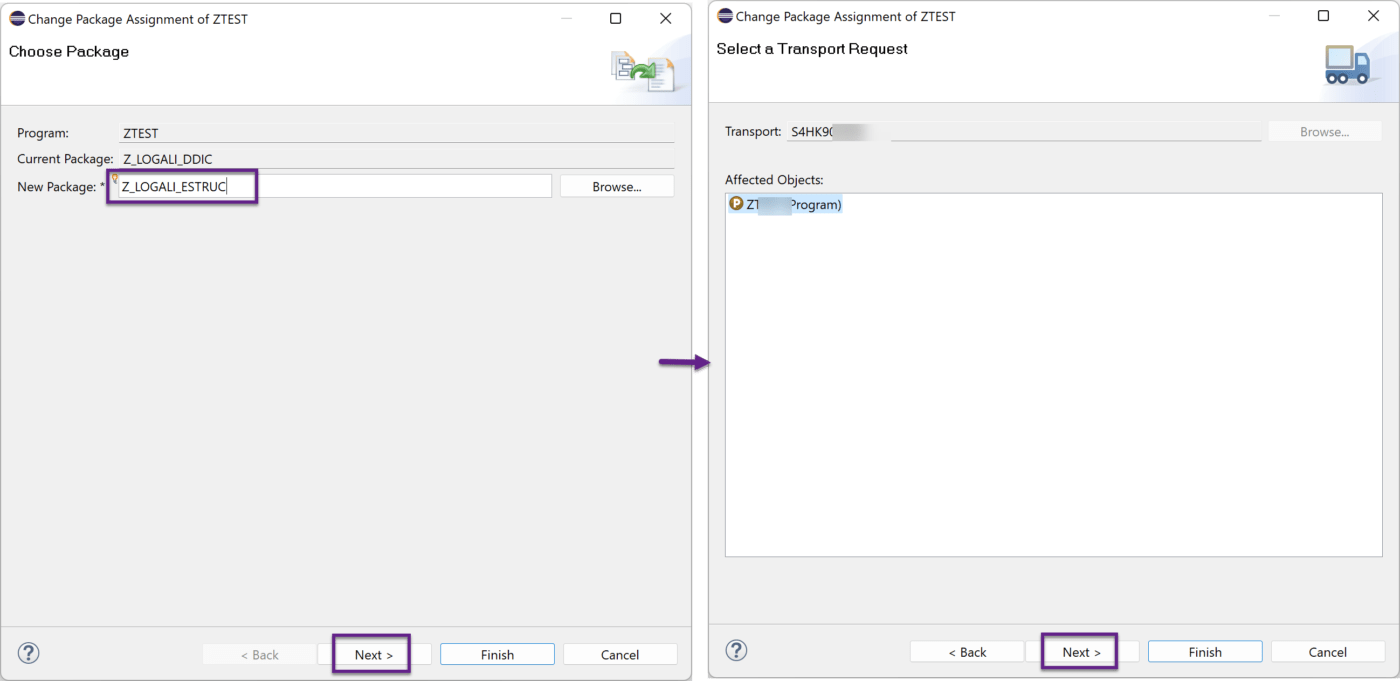
Posterior esto, antes de finalizar, se mostrará el cambio de asignación de paquete, de uno al otro. Damos por último en “Finish”. Y ya con esto, hemos cambiado de paquete de desarrollo a el objeto seleccionado.
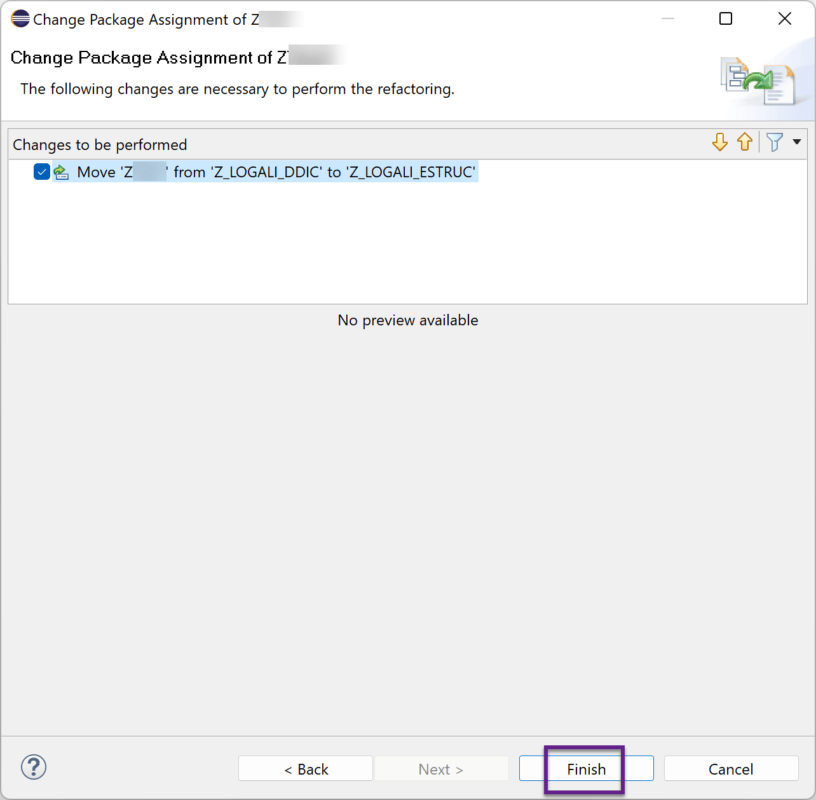
1. Ordenes de transporte
Al crear algún objeto dentro de Eclipse, es necesario asignarle una “Orden de Transporte” o “Tranport Request”. En la ventana en donde realizamos esta asignación, tenemos tres opciones para seleccionar la orden de transporte:
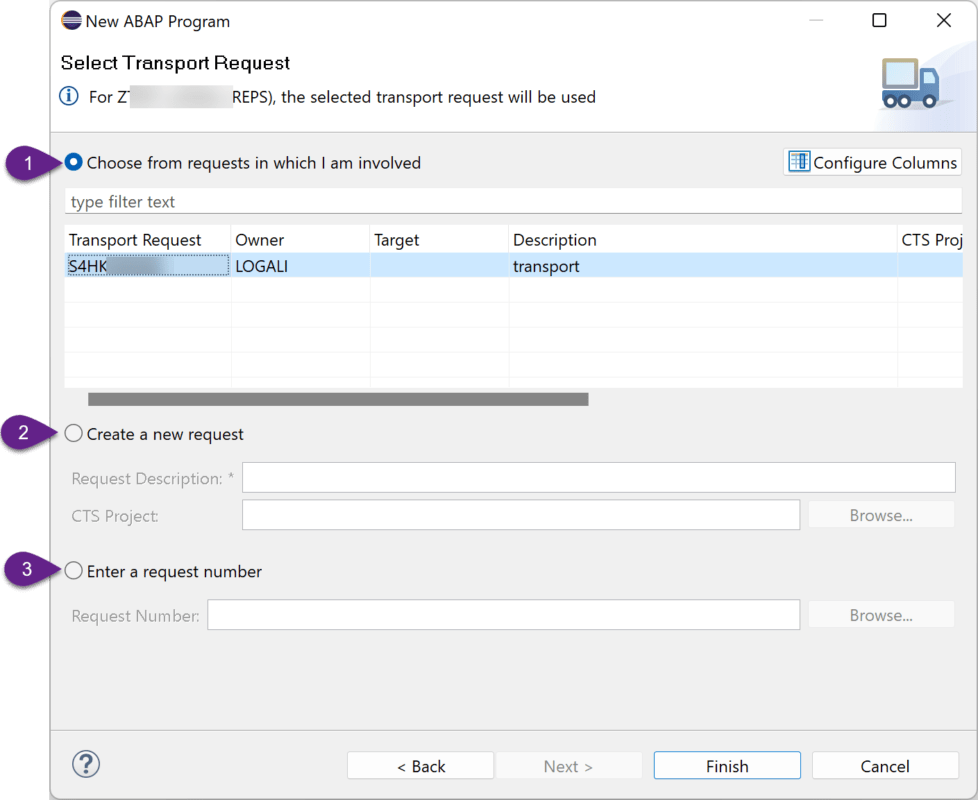
- Choose from requests in wich I am Involved
Seleccionando esta opción, aparecerán todas las ordenes de transporte no liberadas en las que mi usuario actual está involucrado. Debemos seleccionar la OT (orden de transporte) adecuada en la que queremos registrar los cambios, ya que al dar en “Finish” todas las modificaciones se guardaran en la OT seleccionada.
- Create a new request
Seleccionando esta opción, podemos crear una nueva orden de transporte y añadirle su respectiva descripción.
- Enter a request number
Seleccionando esta última opción, podemos buscar la OT y seleccionar alguna de ellas. También podemos ingresar el número de la OT en el campo de “Request number”, será en esta que se guarden todas las modificaciones del objeto.
Para visualizar todas las ordenes de transporte en las cuales nuestro usuario está implicado, vamos a la vista de “Transport Organizer”.
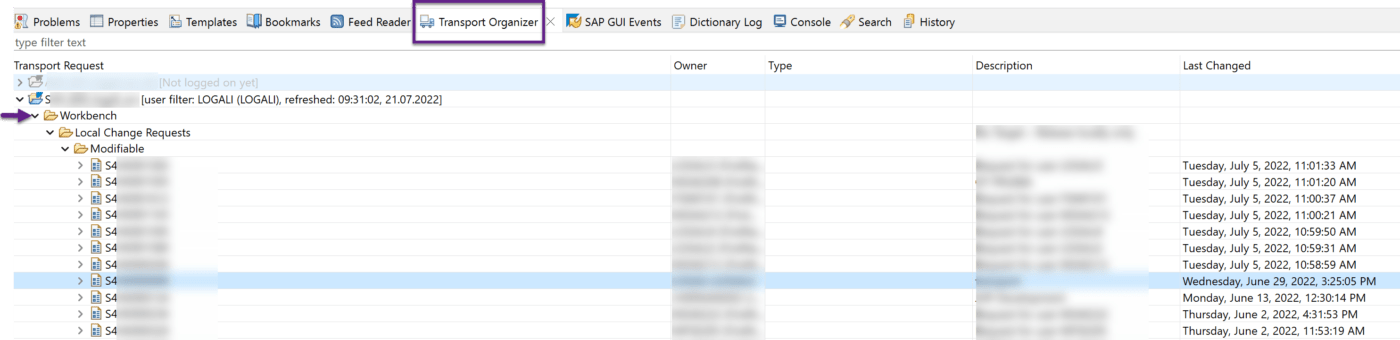
1. Versiones de órdenes de transporte
Desde Eclipse es posible visualizar versiones previas de implementaciones asignadas a una orden de transporte.
Para verificar el historial de versiones (o cambios) de un programa, Include, clase, modulo de funciones u otro, damos clic derecho sobre editor de código y seleccionamos “Compare with” posterior a esto “Revision History”.
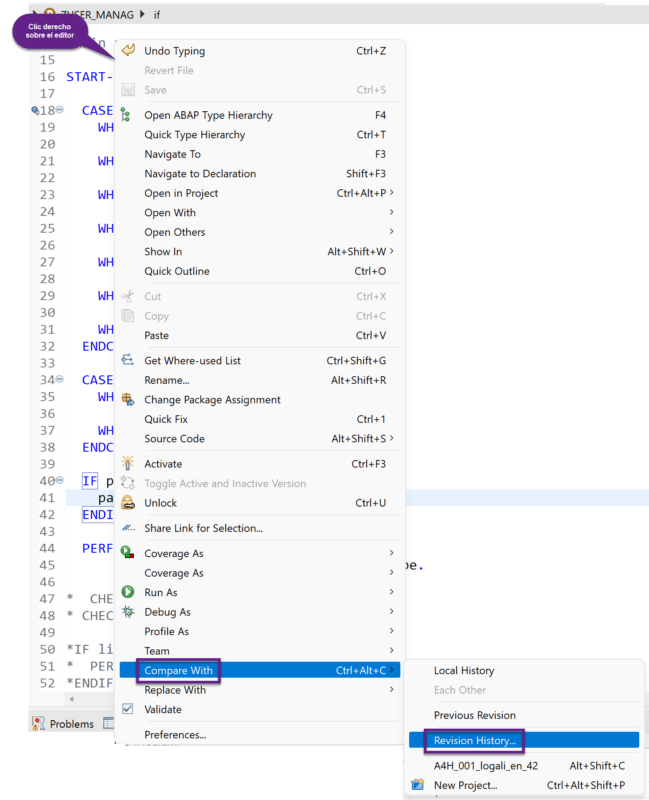
Después de esto, el sistema habilitará la vista de “History” en la parte inferior de la pantalla (Dependiendo de cómo tengas configurado el entorno de Eclipse). Allí vemos las versiones de este objeto, con la fecha, autor, número de la orden de transporte y descripción.
Si realizamos algún cambio sobre el código fuente, se mostrará la versión que se ha generado con su estado inactivo.
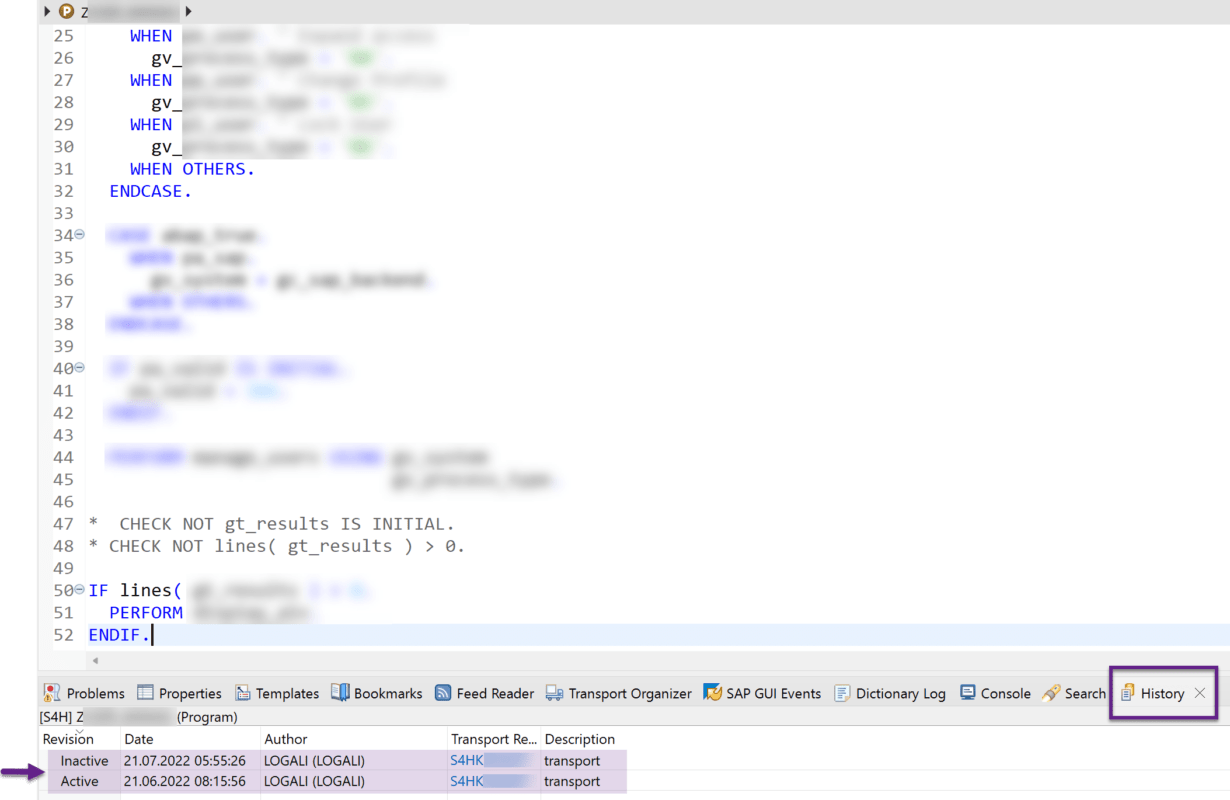
De esta manera podremos realizar la comparación entre las versiones y visualizar todos los cambios que se han realizado, en caso de que queramos recuperar algo.
Eclipse ADT también nos permite ver y comparar los cambios locales realizados al objeto, esta es una herramienta de mucha ayuda ya que podemos recuperar o visualizar todo lo que hayamos hecho, en el caso de que por alguna modificación el desarrollo no funcione. La única condición es que los cambios hayan sido realizados en el mismo sistema, con el mismo usuario y en el mismo workspace.
Para ello, igual sobre el editor damos clic derecho > “Compare with” > “Local history”.
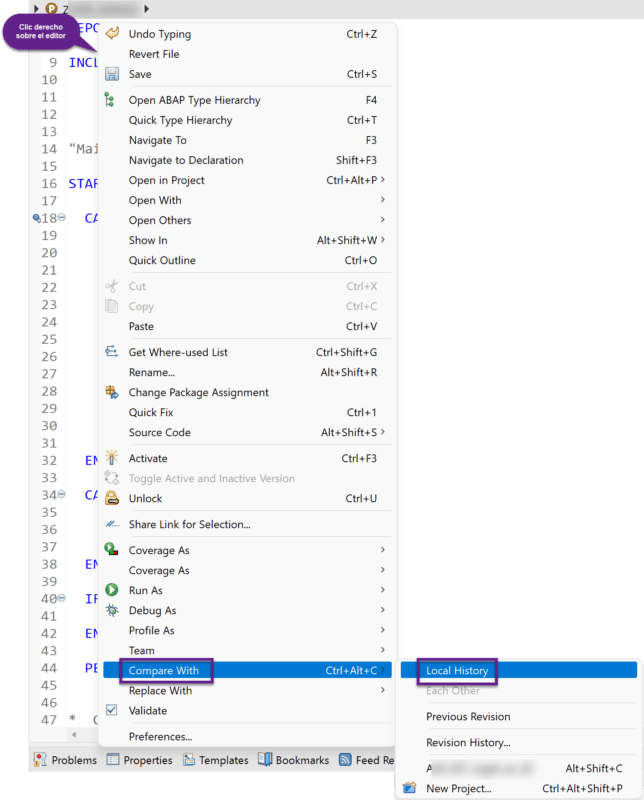
El sistema nos mostrará en la vista de “History” el historial de las versiones generadas con la fecha y la hora.
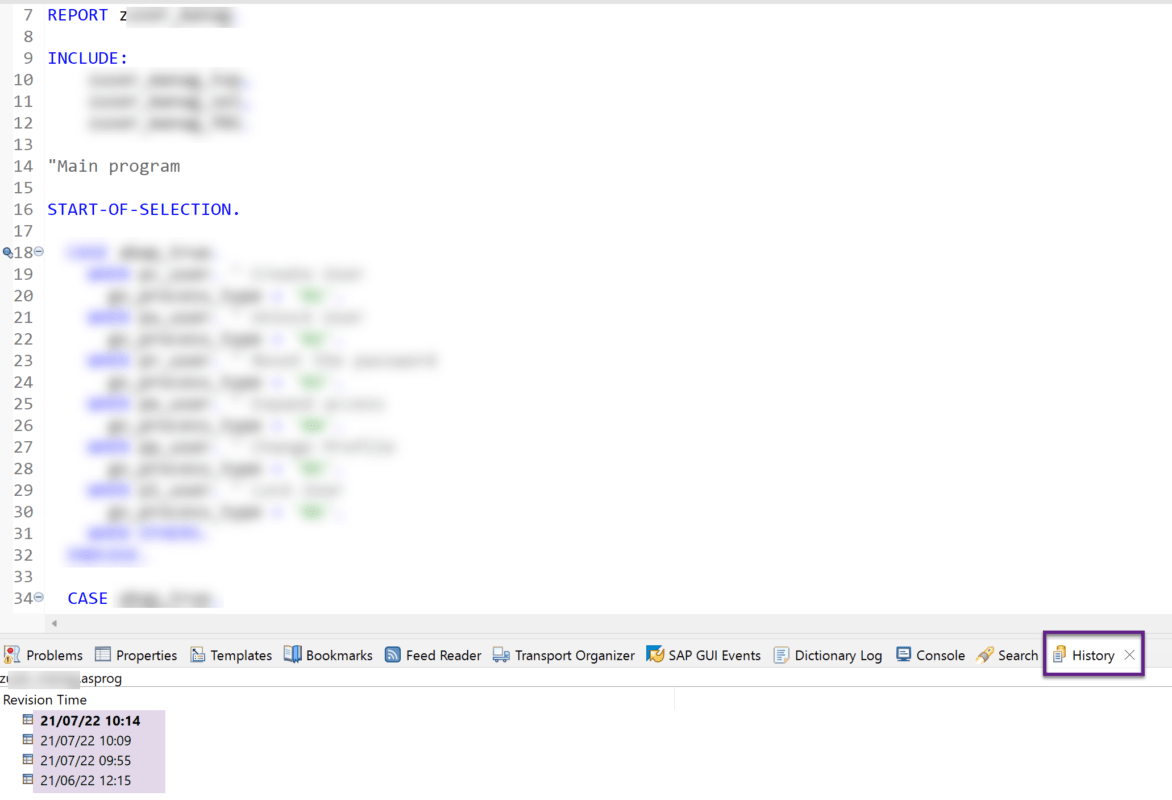
Si damos clic derecho sobre alguna de esas versiones, y seleccionamos “Open with” > “Programa editor”, veremos en el editor el código fuente en su versión anterior, de esta manera podremos realizar las respectivas comparaciones.
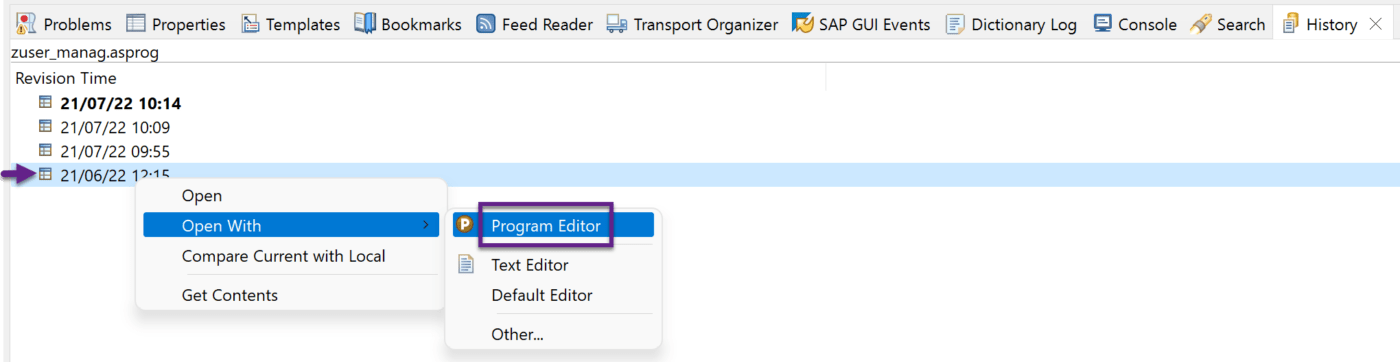


Como se realizaría el traspaso de una orden de transporte TIPO COPIA
Hola Francisco,
Desde la ventana de Transport Request, crea una nueva orden de transporte y selecciona el tipo “Transport of copies”. Si no tienes la ventana disponible se puede agregar desde Window->Show View.
Un saludo.
En caso de no haber guardado un objeto en una orden de transporte al momento de su creación, cómo puedo asignarle una?
Hola Jassiby,
Siempre se debe asignar a cualquier objeto creado en el sistema On-premise , una orden de trasnporte. Si quieres modificar la orden puedes hacerlo desde:
– Transacción SE09 o SE10:
Accede a la transacción.
Selecciona la orden de transporte.
Agrega el objeto utilizando “Incluir objetos”.
-Transacción SE80:
Navega hasta el objeto.
Haz clic derecho y selecciona la opción para asignar a una orden de transporte.
Un saludo.
Por que en eclipse en un ambiente on-premise no me muestra las ordenes de transporte de mi cuenta o si ocupo la opcion Enter a request number, me manda un mensaje que la orden ##### no es una orden local.
Pero si lo realizo en gui con la transaccion SE80 no tengo problemas la asignar la OT
Hola Fernando,
Tendríamos que entrar a revisar cómo tienes esas órdenes de transporte y también el Eclipse.
Te recomiendo apuntarte a algún curso gratuito en nuestra plataforma https://logaligroup.com/cursos-gratis-aprender-sap-desde-cero/ , para que podamos apoyarte mediante los foros técnicos, en donde podrás adjuntar imágenes y podremos tener una asesoría más puntual.
Un saludo.