ABAP
DDIC – MatchCode
Contenido
MatchCode / Search Help
MatchCode es una ayuda de búsqueda dentro del sistema SAP. Existen MatchCode predefinidos para varios campos y es posible desarrollar mediante lenguaje de programación ABAP MatchCodes personalizados para atender las necesidades empresariales.
Cada vez que se presente el símbolo de MatchCode en un campo, indicará que hay una tabla asociada, en la cual es posible buscar o ingresar los datos en dicho campo.
Esta adición vincula el campo de entrada del parámetro con una ayuda de búsqueda “search_help” del Diccionario ABAP. El nombre de la ayuda de búsqueda debe introducirse directamente. Para el campo de entrada del parámetro en la pantalla de selección, se muestra el símbolo de MatchCode, cuando se solicita mediante la tecla “F4”, se muestra al usuario la lista de resultados de la ayuda de búsqueda. Al seleccionar una opción de entrada, el valor respectivo se coloca en el campo de entrada.
Si no existe ayuda de búsqueda para el nombre especificado en el Diccionario ABAP, se muestra un mensaje en la línea de estado cuando se solicita la ayuda de búsqueda.
Existen dos formas de crear o generar MatchCode:
- Mediante Diccionario de datos con la transacción “SE11”.
- Mediante código, creando un programa ejecutable.
1. Creación mediante el Diccionario de Datos SE11
En la transacción “SE11”, correspondiente al Diccionario ABAP, podemos crear un MatchCode a partir de una tabla o una vista. Para ello, seleccionamos la opción de “Search help” e ingresamos el nombre que queremos asignar a nuestro MatchCode.
Después de dar clic en crear, se habilitará una ventana emergente, en donde aparecerán dos opciones, en este caso elegimos “Elementary search help”, esta se refiere a la creación de MatchCode de una sola pestaña.
La otra opción de “Collective search help” se refiere a la creación de MatchCode de dos o más pestañas de visualización formada por varias ayudas elementales.
Posteriormente, damos clic en check o continuar.
Asignamos una descripción y en la sección de “Selection Method”, indicamos la tabla o la vista de selección de los datos, en este ejemplo usamos la tabla “ZPAYMENTS”, pero puedes usar cualquiera que vayas a trabajar o que exista en tu servidor de aplicaciones.
En “Dialog type” que se refiere a la visualización de la ventana de los valores, tendremos tres opciones:
- Display values inmediately, se elige cuando queremos que aparezca directamente el listado de las entradas, y la cantidad de sus entradas es pequeña.
- Dialog depends on set of values, se elige para ingresar filtros en la primera ventana.
- Dialog with value restriction, se elige cuando el listado de entrada es muy grande.
Elegimos “Display values inmediately”.
En la parte inferior de la ventana aparece una tabla para ingresar los parámetros de visualización en el MatchCode, que pertenecen a la tabla que se ingresó en el campo de “Data collection”. Se puede seleccionar cualquier campo, damos clic en el MatchCode de cada línea para ayudarnos con la búsqueda y seleccionar el campo dependiendo del dato que queremos visualizar.
Aparecerá una ventana, en donde seleccionamos, en este caso, los campos “PAYMENTID”, “PAYMENTMETHOD” y “DATEOR”.
Cada vez que se seleccione un campo, automáticamente aparecerá su “Elemento de datos” o “Data element”, también existe la opción de modificarlo.
Modificamos los siguientes parámetros
- IMPORT.
- EXPORT, se marcan los que queremos que aparezcan en el campo cuando seleccionemos alguna de las opciones.
- LPos (List Position) Orden de campos en el listado.
- SPos (Select Position) Orden de campo en la pantalla de Selección.
- SDis (Selection Display) Se indica si queremos que el campo esté bloqueado en la ventana de selección.
- Modified (Data Element Modif.) Para modificar o no los Elementos de Datos, en el caso de que se pueda.
Guardamos y posteriormente configuramos el paquete y orden de transporte.
Activamos “Ctrl+F3” y ejecutamos el programa “F8”.
Aparece una ventana nueva, en donde se muestran los campos añadidos (PAYMENTID, PAYMENTMETHOD y DATEOR).
Si damos clic sobre el botón de “Search Help”, aparecerá la lista de las entradas posibles, se mostrará en el orden que hemos configurado los parámetros.
Al dar clic sobre cualquier dato, se cargará en el campo. Se cargarán los datos que hayamos marcado en la casilla de “EXPORT”, en este caso, los tres campos seleccionados.
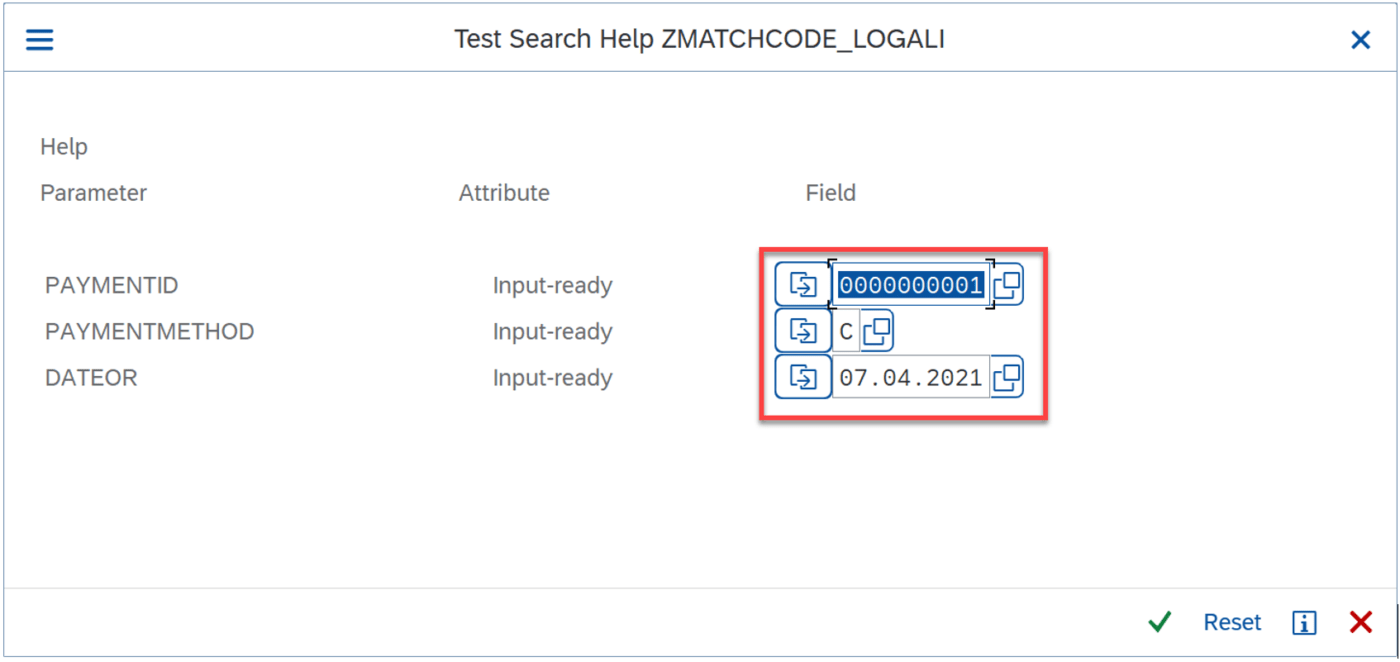
De esta manera hemos definido un MatchCode simple, el cual podemos usar en otros objetos como estructuras, tablas, programas, entre otros.
Por ejemplo, para poder utilizar este MatchCode en una tabla que tengamos creada. Abrimos nuestra tabla desde la transacción “SE11”.
Después de que aparezcan todos los campos de nuestra tabla, ligamos el MatchCode que hemos creado al campo que queramos y damos en “Ayuda de búsqueda o Search”.
Aparecerá una ventana emergente en donde pondremos el nombre de nuestro MatchCode generado. En este caso lo llamamos “ZMATCHCODE_LOGALI”.
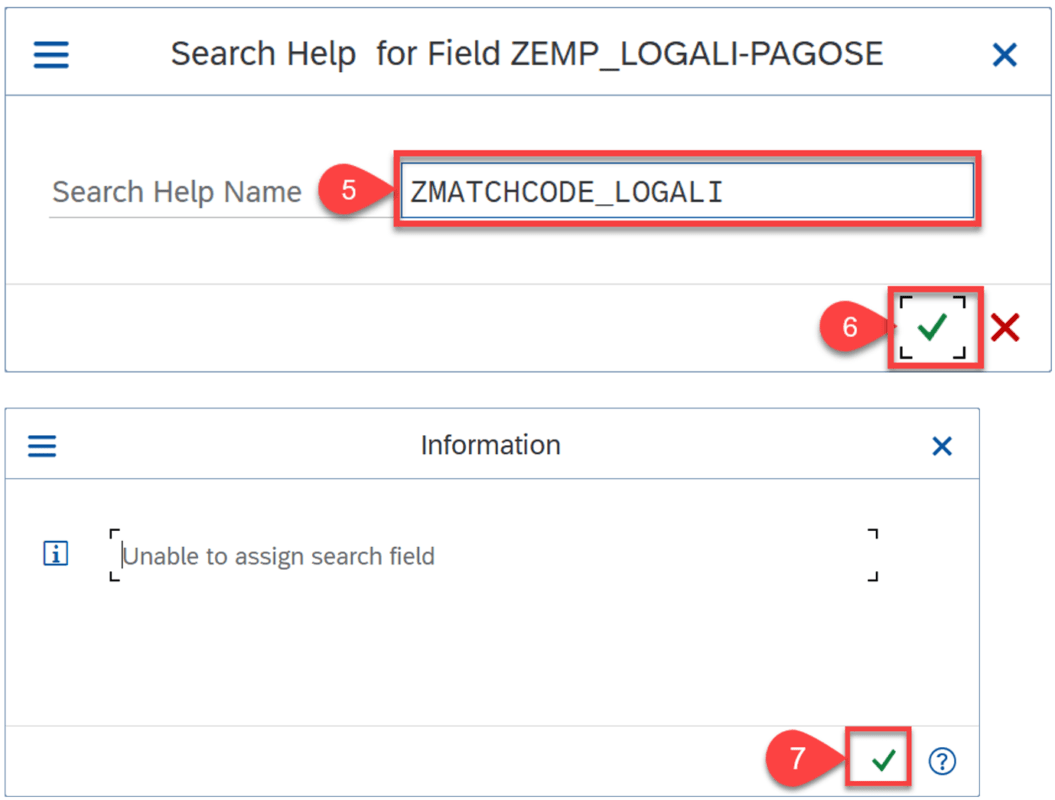
Ahora debemos indicar el nombre de la tabla y el campo que queremos ligar al MatchCode.
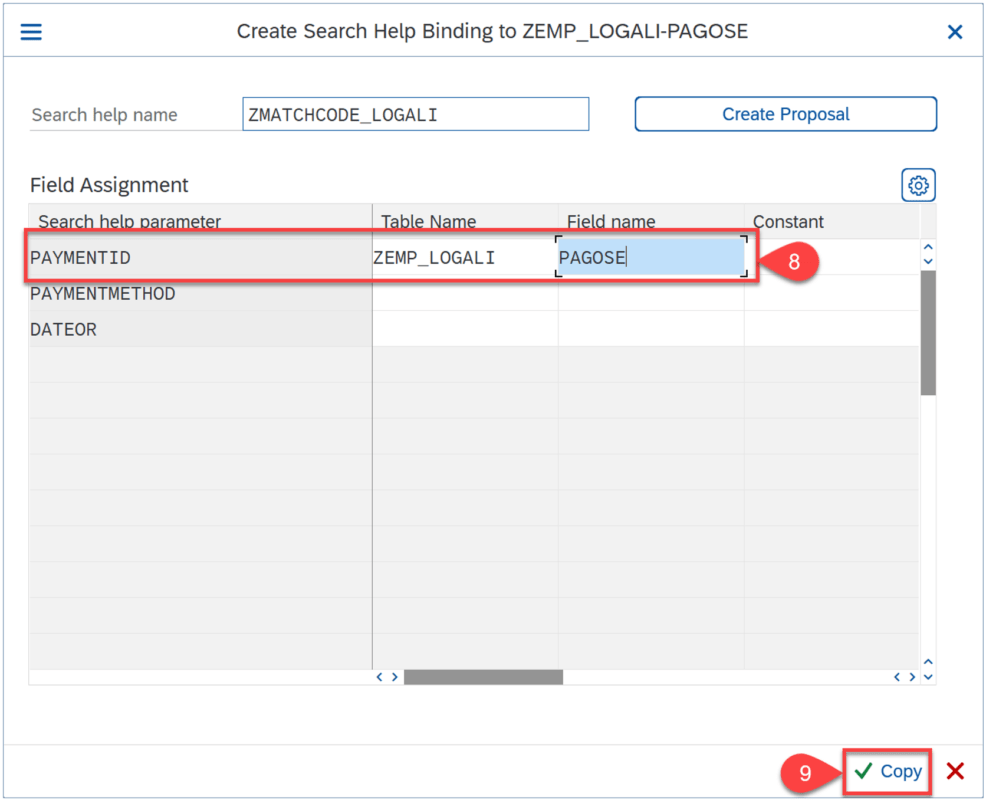
Después de esto, guardamos “Ctrl+S” y activamos “Ctrl+F3”.
Aparecerá un mensaje de éxito en la parte inferior.
Para confirmar, vamos a la pestaña de “Ayudap./Verif.entr.” o “Input Help Check”, ahí podremos ver la relación de los campos con los MatchCodes.
Ahora, al ejecutar nuestra tabla “ZEMP_LOGALI”, en la pantalla de selección al posicionarnos en el campo “PAGOSSE”, aparecerá el MatchCode (Ayuda de búsqueda) que habilitamos.
1. Programa ejecutable para mostrar MatchCode en Pantallas de Selección
Desde Eclipse, creamos un programa ejecutable para poder incluir nuestro MatchCode en las pantallas de selección.
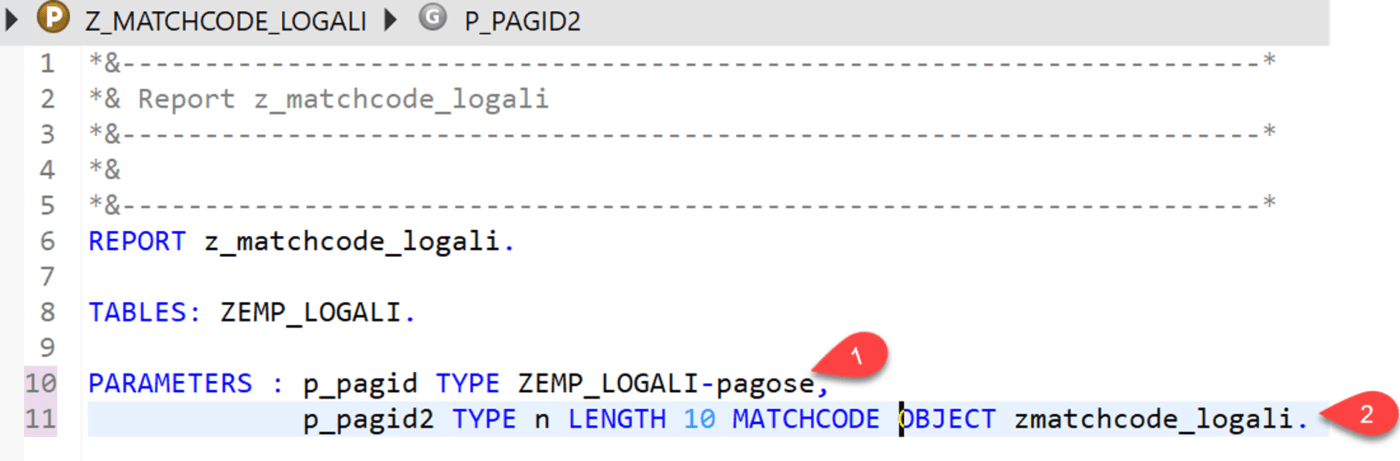
En la primera opción, mostraremos el campo “P_PAGID” con la información de la tabla “ZEMP_LOGALI” del campo “PAGOSE”, que contiene el MatchCode que hemos configurado.
Y en la segunda opción, usamos las palabras reservadas “MATCHODE OBJECT” junto con el nombre del MatchCode que queremos que se muestre. Al ejecutar el código, se mostraría la siguiente pantalla.
La adición “MATCHCODE OBJECT” no se puede usar junto con las adiciones como “CHECKBOX” o “RADIOBUTTON“. Al pulsar el botón del símbolo de MatchCode, se habilitará una ventana con un listado de posibles opciones de ingreso para los campos.

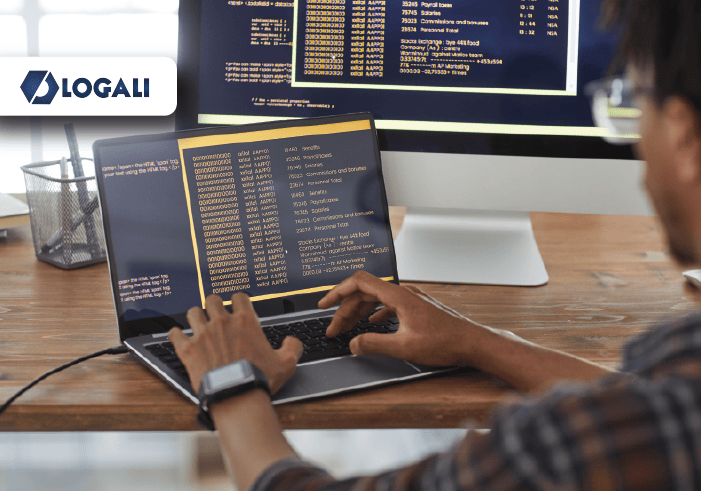
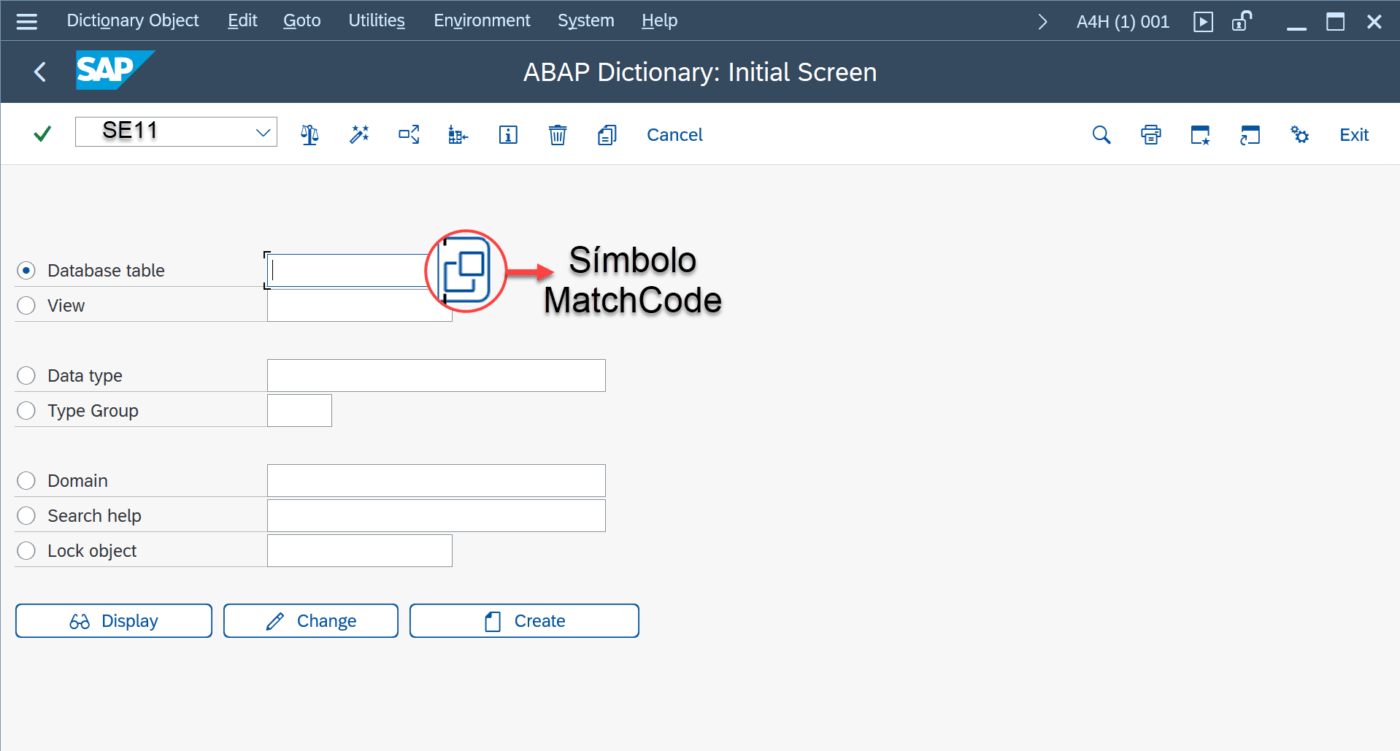
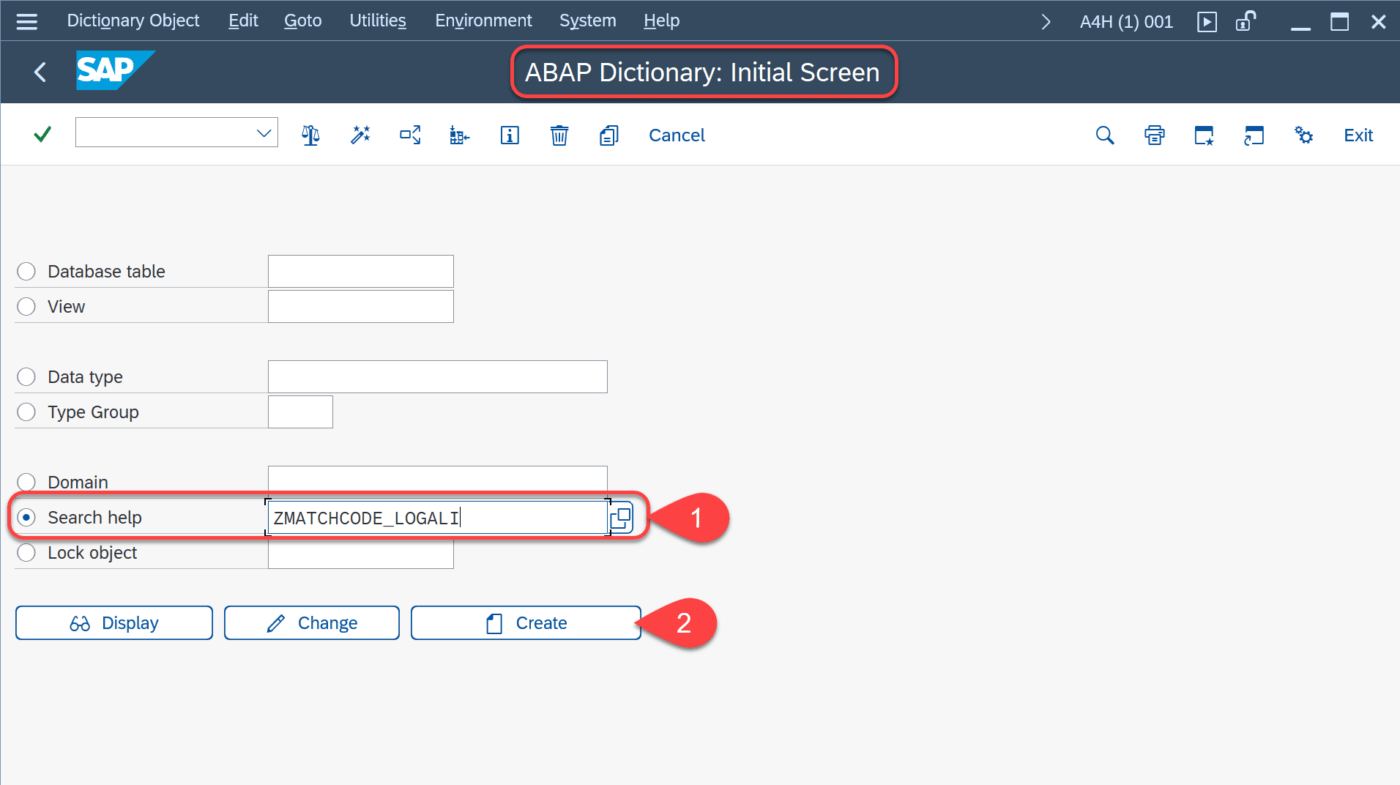
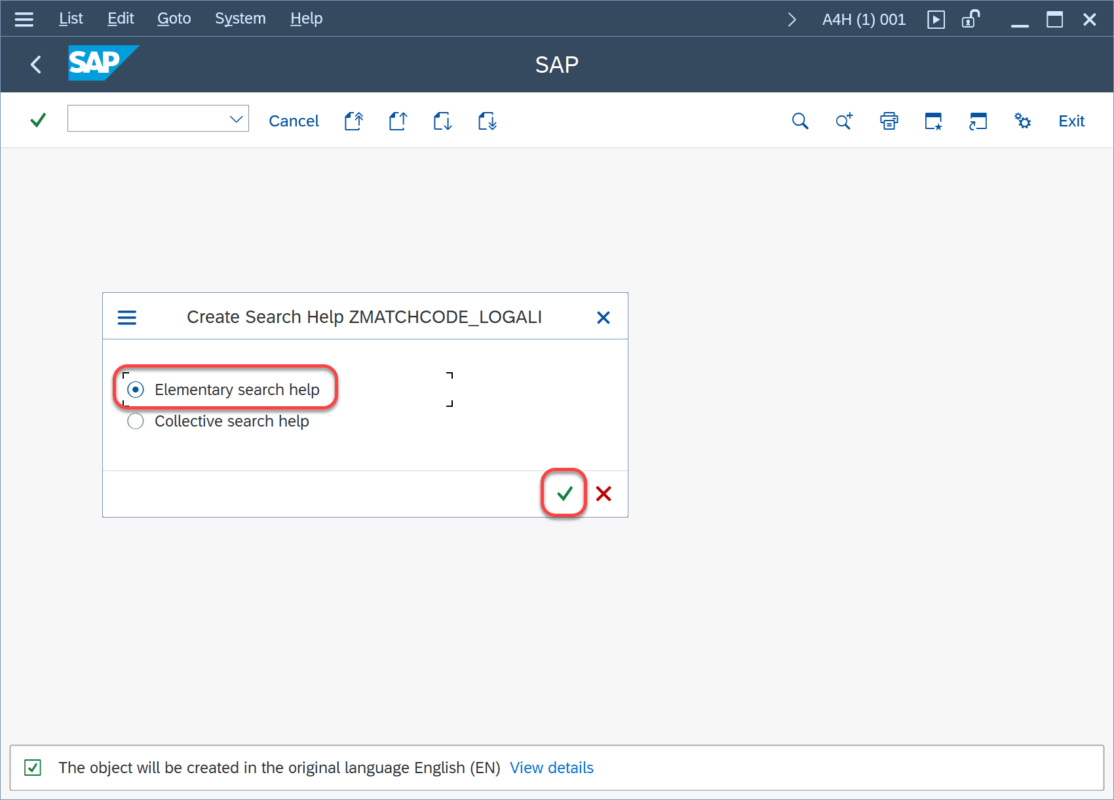
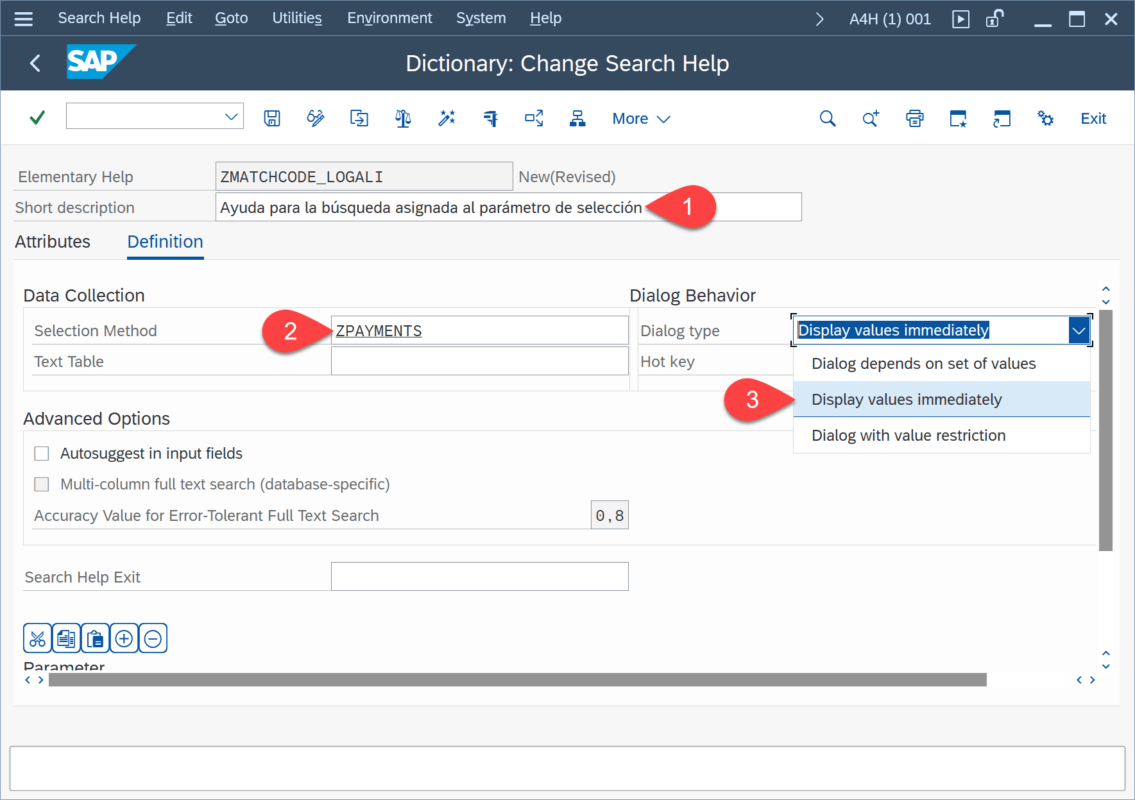
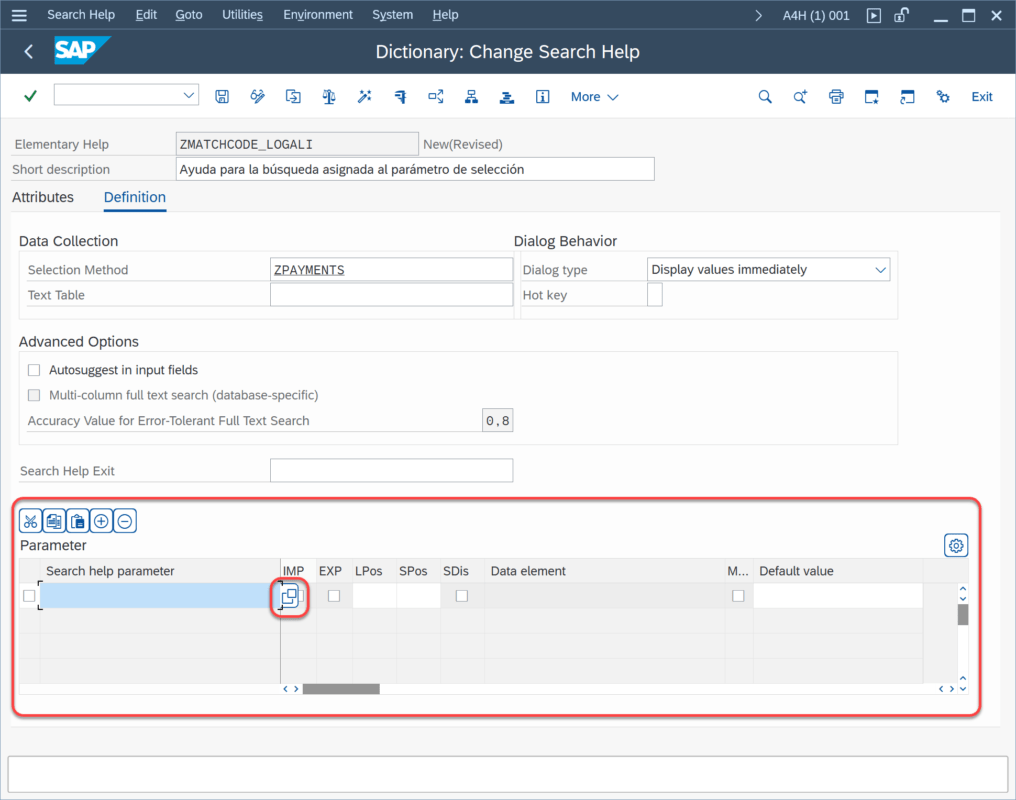
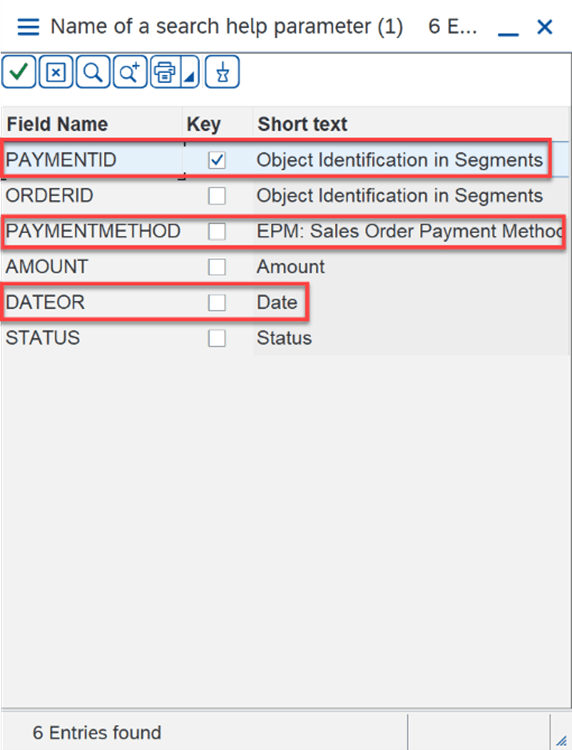
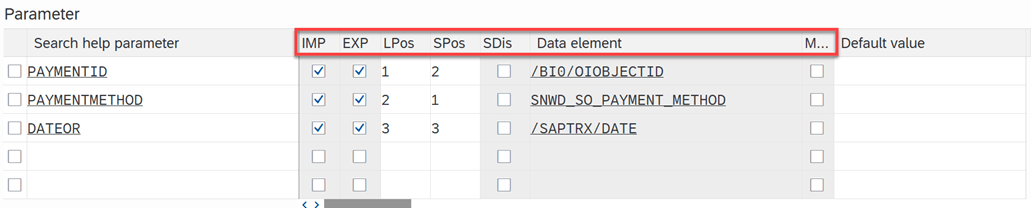
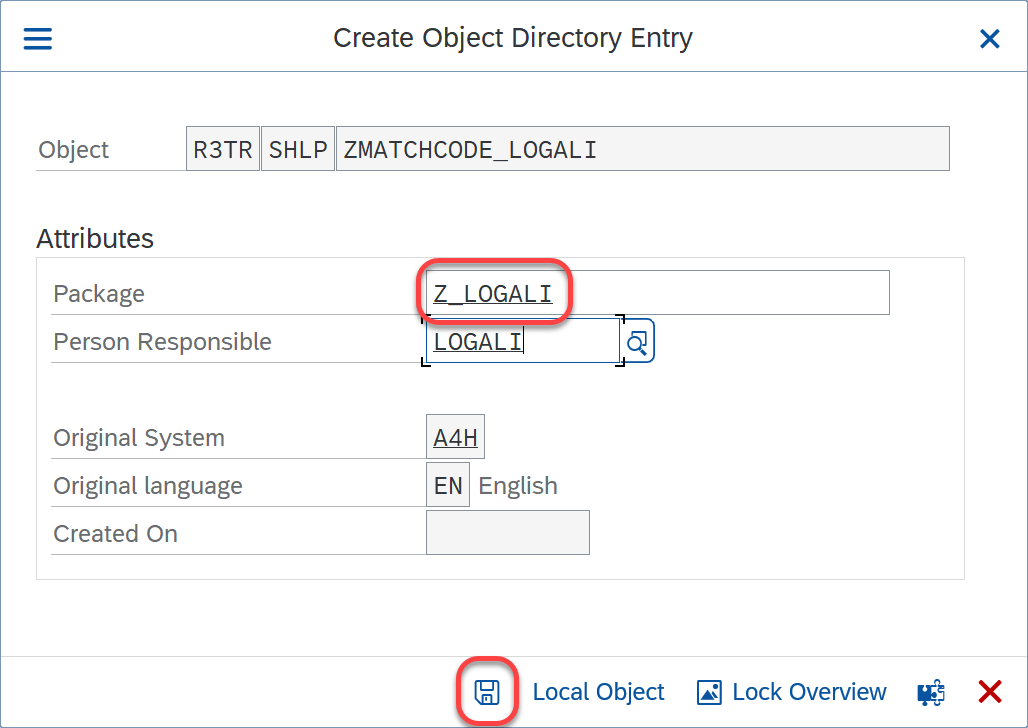
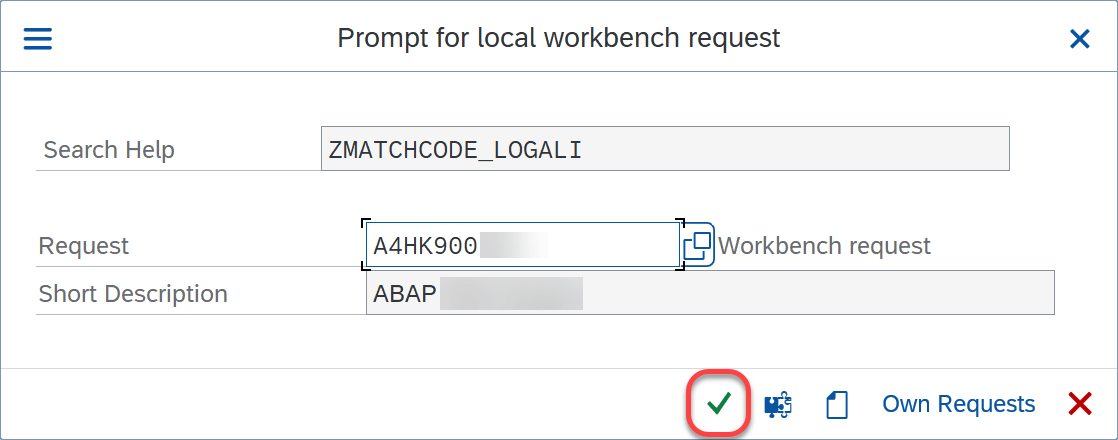
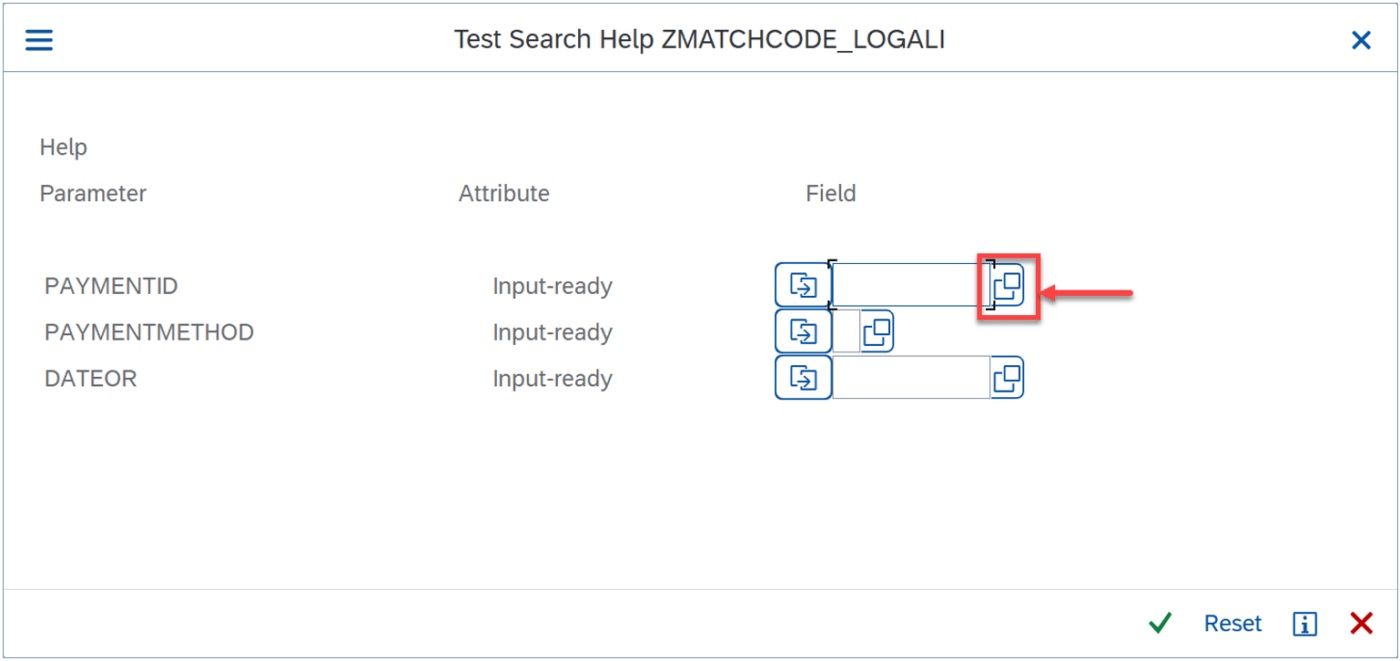
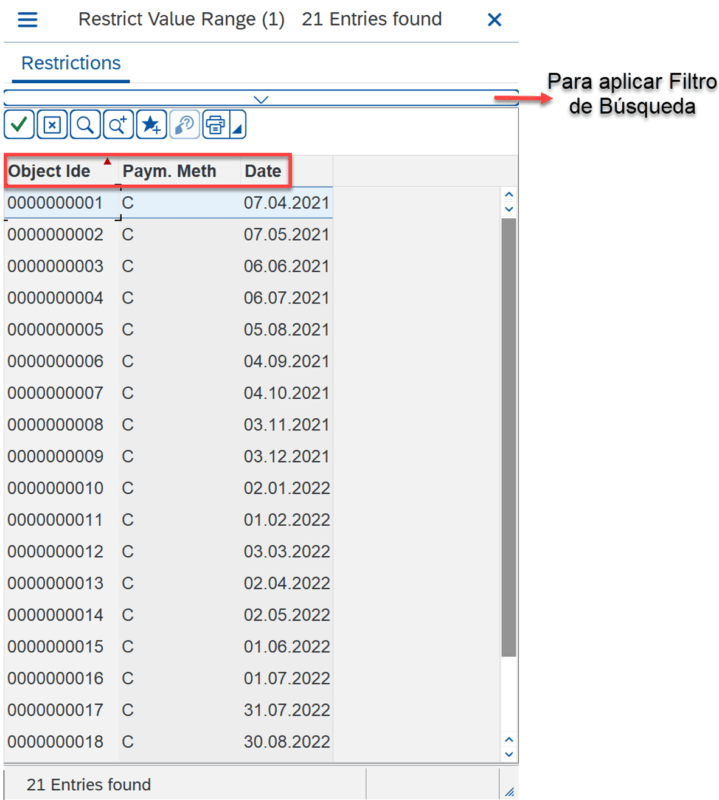
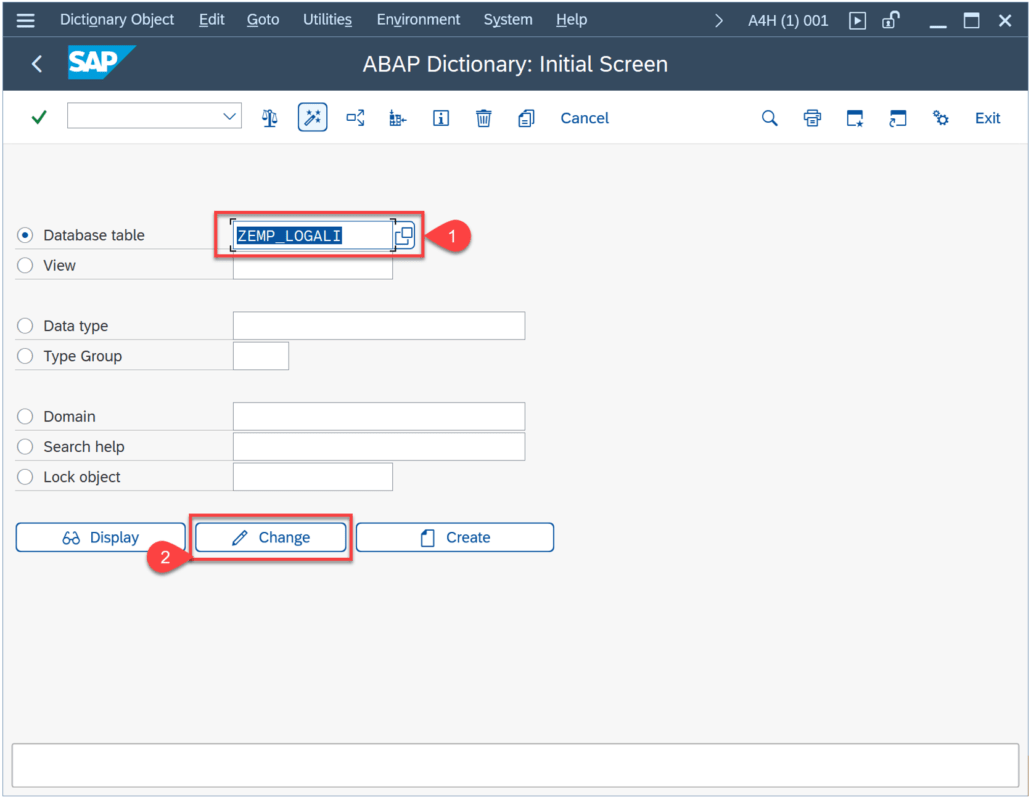
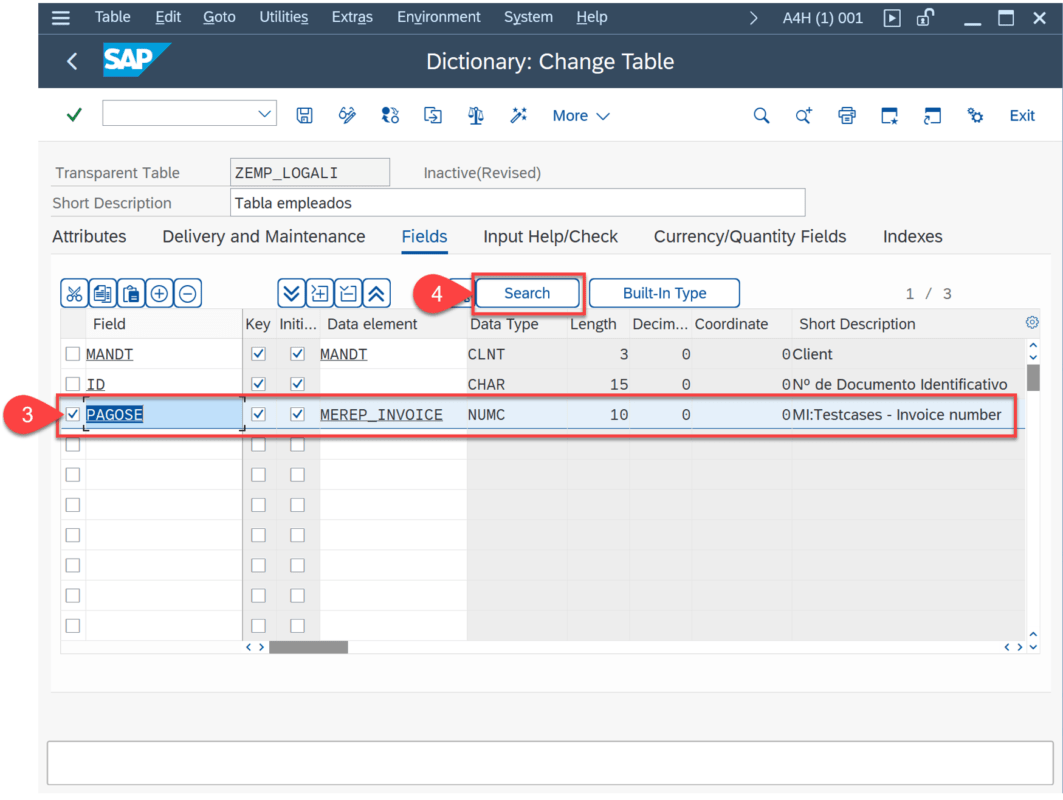
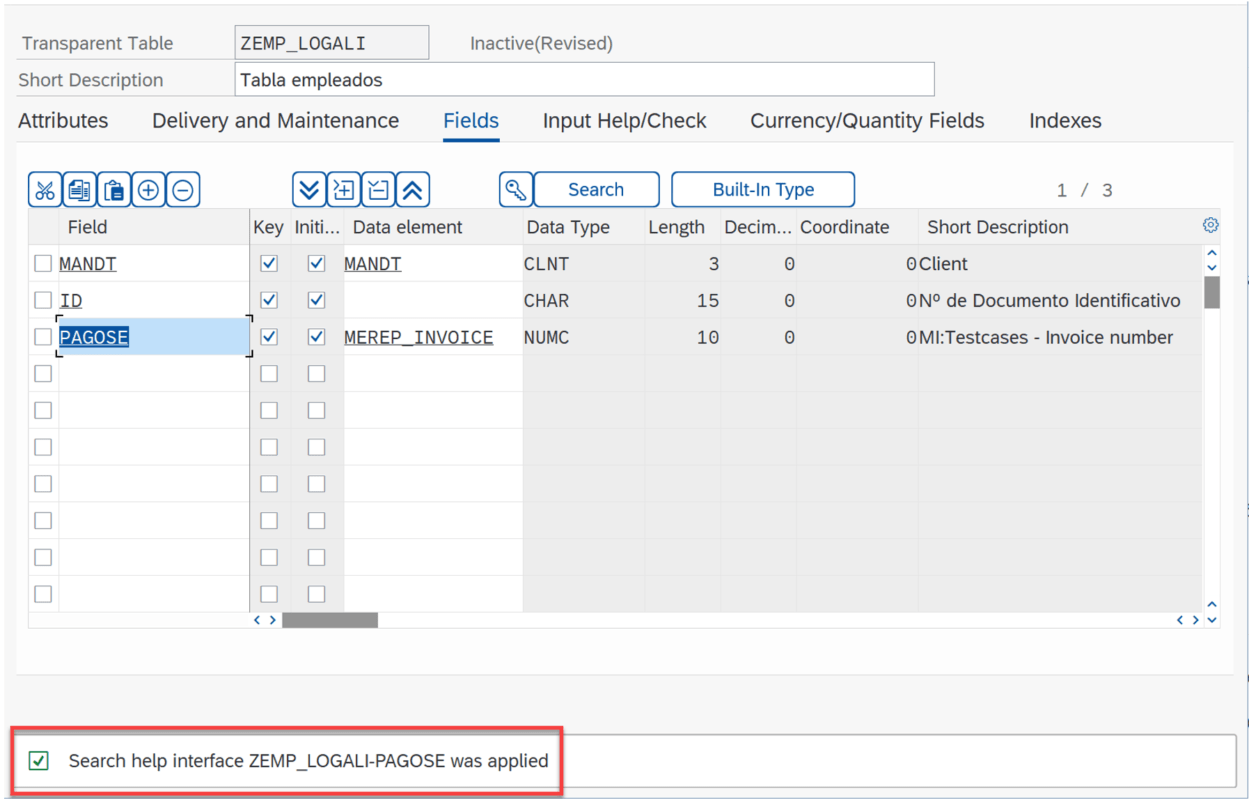
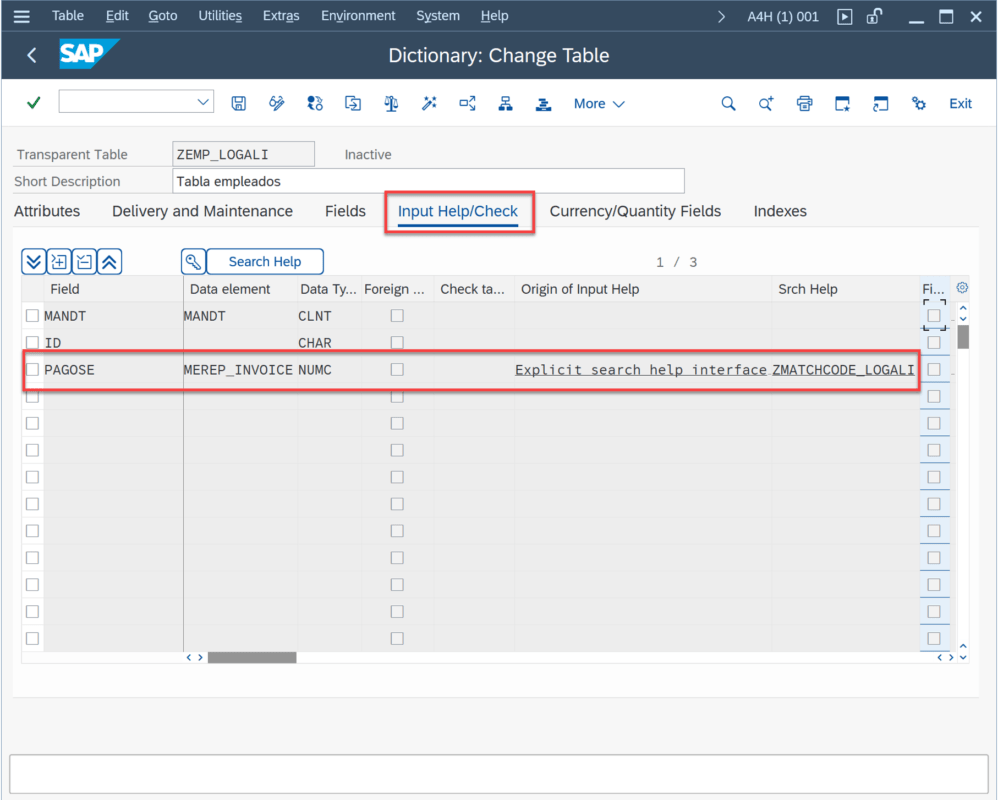
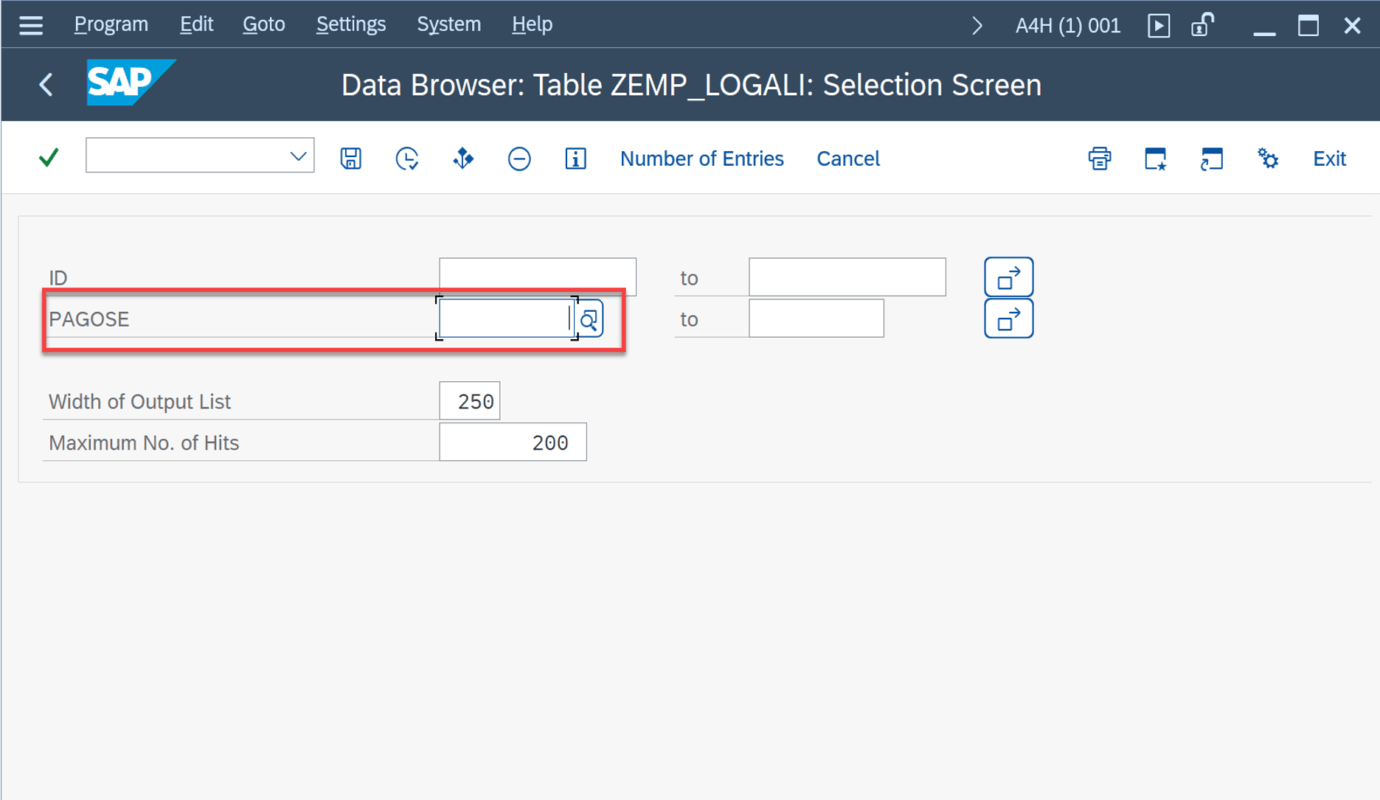
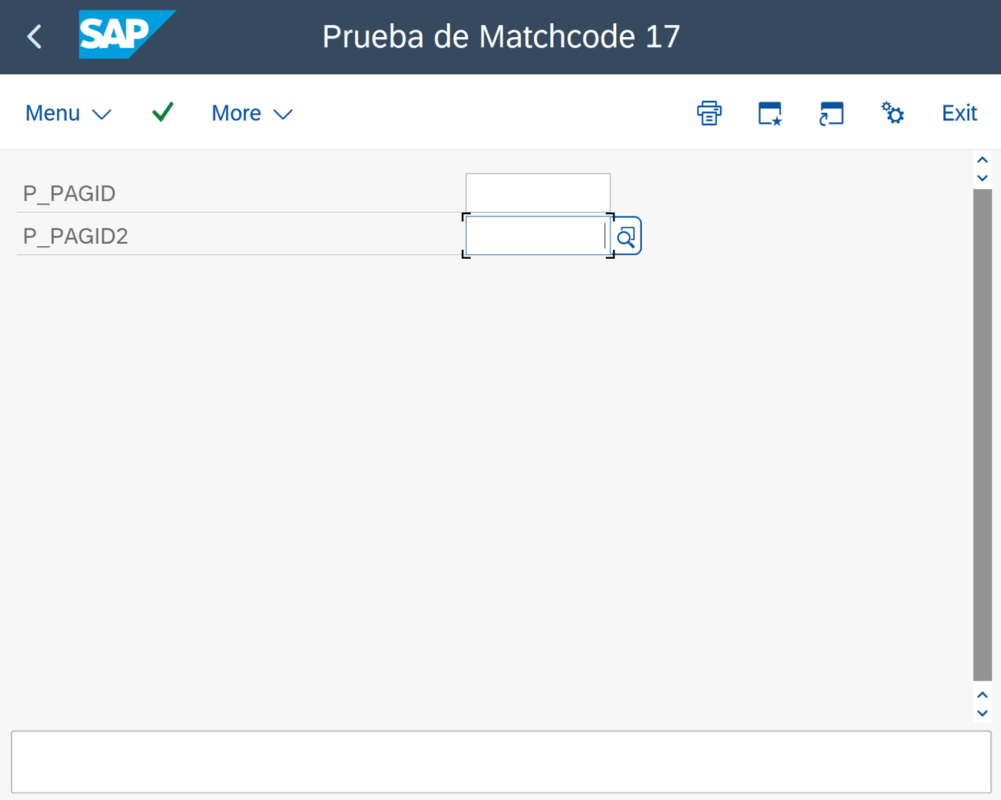
MachCode